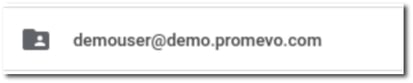Bulk Operation: Drive Transfer
Contents
Drive transfer in gPanel will transfer a user's entire Google Drive contents to another user.
Drive transfer in gPanel User Management
The first way to find the Transfer Ownership feature is in User Management. Select a user in User Management and then click Drive. Then, click the Transfer Ownership icon at the top right corner of the page.
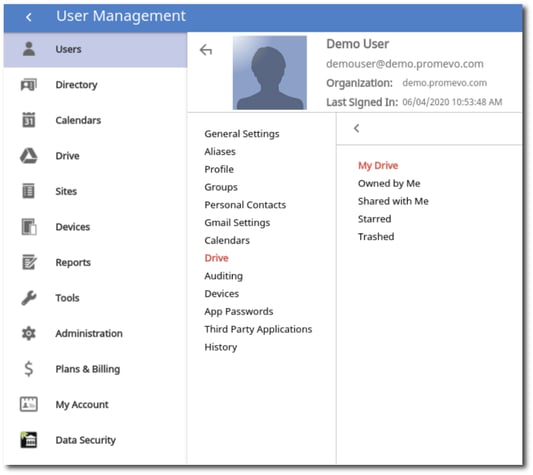
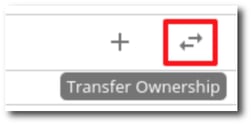
Drive transfer in gPanel Drive
The second way to find the Transfer Ownership feature is to go to Drive and click Drive Explorer. Then, click the Transfer Ownership icon at the top right corner of the page.
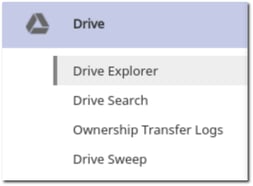
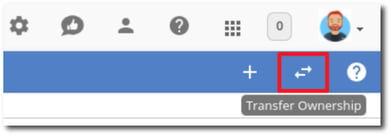
Completing the drive transfer
1. Once you click on the Transfer Ownership icon in either places, you will see the Transfer Ownership popup. The original user field will be pre-filled based on the user you have selected in User Management or Drive Explorer. Fill in the New User field with the email address of the user you would like the Drive contents to be transferred to.
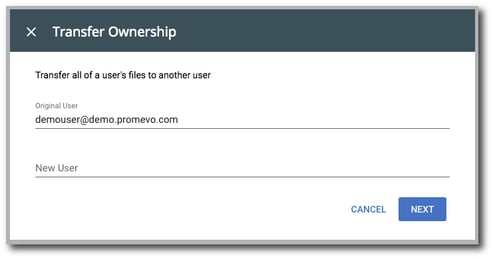
2. Click Next.
3. You will now need to confirm that you are transferring ALL contents of the users drive. Type "TRANSFER ENTIRE DRIVE" in the textbox and click Next.
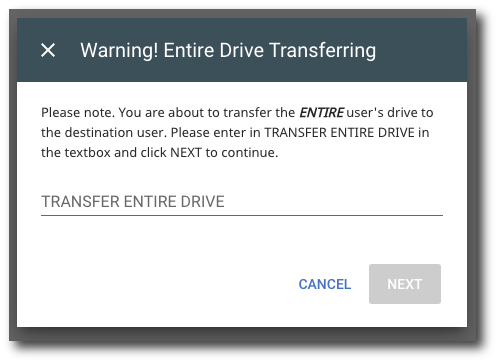
4. If you would like to send a summary email upon completion of the drive transfer, check the box next to "Send summary email." Then add users or groups that you would like to receive a completion notification by clicking the + next to the name. If you do not want to send a summary email, leave the box unchecked.
5. Click Transfer. The drive transfer will begin.
6. Once the transfer is complete, the new user will see a folder in the top level of their Drive named the previous user's email address. Within that folder is the entirety of the previous user's Drive.