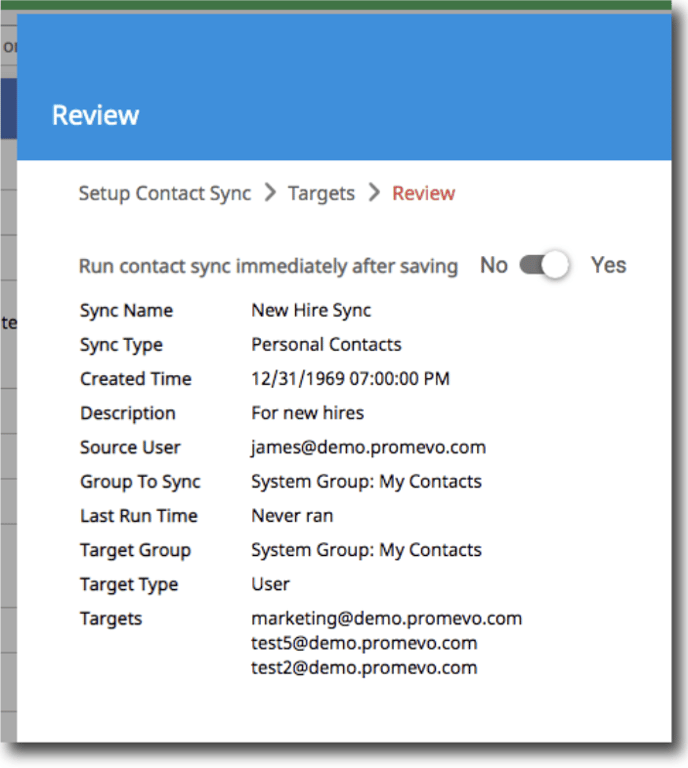Create a Contact Sync
With Contact Sync you can sync a group of contacts from one user to another user(s). This feature is perfect for keeping groups of users up to date on contacts they all need.
Sample scenario using contact sync
The Sales division of a company wants the Accounting division to have their sales contacts and only their sales contacts. You can set up contact sync up to do just this.
First you will need to setup a user, salesuser@domain.com, that has all the contacts they wish synched in its own contact group, Sales Contacts. Next you go to the contact sync module and create a new sync. You then add salesuser@domain.com as the source user and add the Sales Contacts group under the contact group field. Next, add all members of the Accounting firm under Destination User. Name the sync and save it. That's it!
Once the sync finishes, the sales contacts will show up in all the destination users' accounts. Best of all, anytime salesuser@domain.com adds a contact to their Sales Contacts list, it will sync daily and show up in the destination users' contacts.
Create a contact sync
1. Navigate to Directory > Contact Sync. Then, click Add in the top right corner.
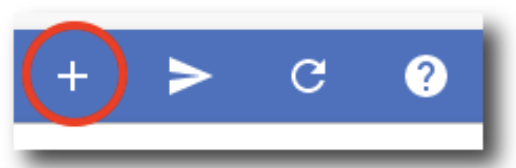
2. Enter the following information:
-
Name: This name is what you will see listed in the contact sync menu of gPanel.
-
Sync Type: Leave the toggle on personal contacts for a contact sync. This will create a sync from a set of personal contacts from the source users account. To learn how to create a directory sync, click here.
-
Source User: This is the user who's set of contacts will be synced to other users. This use will be able to add, edit, and delete contacts that being synced through their Google contacts.
-
Source Contact Group: This will be the group of contacts that will be synced to the destination users. Contact groups are created in a user's personal contacts. It is important to note that contact groups are not the same as Google groups. (Note: You can only select a source contact group if you have a source user selected.)
-
(Optional) Target Group Name: This is the name of the contact group that the target users will see in their contacts. By default, it will be the same as the source contact group.
-
(Optional) Add to "My Contacts": This will add the contacts to both the target contact group and the target user's "My Contacts." (Note: If you are creating this sync for users that are using Outlook Sync with Google Workspace, you will need to enable this option.)
-
Nightly Run: This option allows you to choose if you want the contact sync to run every night. If you want to manually run the contact sync, leave it disabled.
-
(Optional) Description: This is an optional field that allows you to add notes or description of the sync.
Once you've entered all information, click Next.
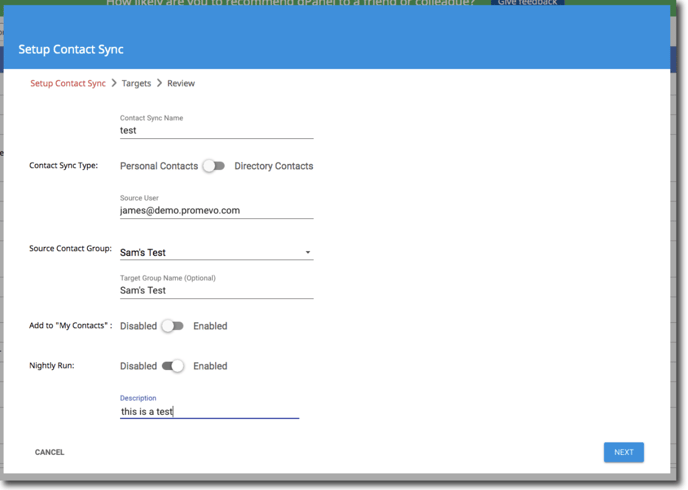
Important! If you rename a source user's email address, the contact sync will fail. You will need to delete the contact sync with the user's old email address and create a new contact sync with the user's new email address.
Example: You create a contact sync using admin@example.com as the source user and at a later date you rename this user to "administrator@example.com." You will need to delete the contact sync that was created using the old email address and then create a new contact sync using this user's new email address or the contact sync will fail.
3. Now you need to select the destination users. These are the users who will be receiving the contacts from the sync. They will not be able to edit or change the contacts. Destination users can be added based on the following sources:
-
Email address
-
Group membership
-
Organization unit
-
Domain
Type the desired user, group, org unit, or domain in the search box and a list will appear. Click either Add All to add the entire list or Add Selected to pick and choose specific line items.
Click Next when you've added the target users.
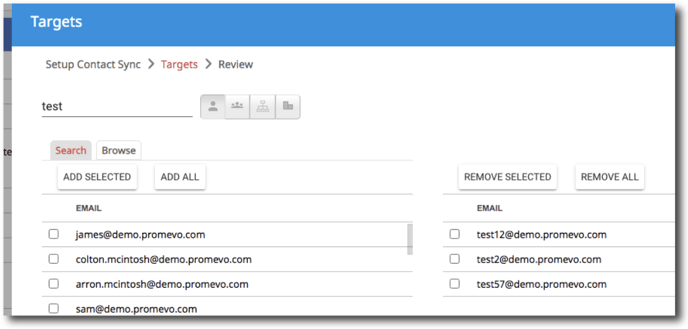
Important! Take note that if you rename a destination user's email address, the contact sync will fail. In order to fix the issue, you will need to remove that user's address from the contact sync in and then add them back using their new email address.
Example: A user "John.Smith@example.com" is added to a contact sync and at a later date he is renamed "J.smith@example.com." You will need to edit the contact sync by removing "John.Smith@example.com" and adding "J.smith@example.com" or that user will no longer be included in the contact sync.
4. The final step allows you to review your configuration choices. Select whether you'd like to run the contact sync immediately after you save it. By default this will be set to yes.
5. After you're done reviewing, click Submit to create the contact sync.