Create a Drive Sweep
Drive Sweep is a feature of gPanel that allows you to transfer the ownership of files underneath a specified folder automatically. This allows you to ensure that documents in specified folders are all owned by the same user account, similar to how a Windows® file server works.
You will change the ownership of the folder you're performing the Drive Sweep on. The Drive Sweep then goes through the folder and changes ownership of all of the sub folders/files to the owner of the folder that the Drive Sweep is being performed on. Once created, Drive Sweep will update every 2 hours and apply the changes of ownership to any files created and added to the location where Drive Sweep is occurring.
1. Navigate to Drive > Drive Sweep. Then, click Add in the top right corner.
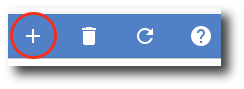
2. Enter a name and description for the Drive Sweep.
Please note, due to Google limitations, change of ownership emails are ALWAYS sent to the new owner of the Google Drive file. Due to this limitation, we suggest putting in a filter to handle this email. The subject of the email notification will be "FILENAME - Transfer of ownership". You can read more about this here under "Parameters - sendNotificationEmail".
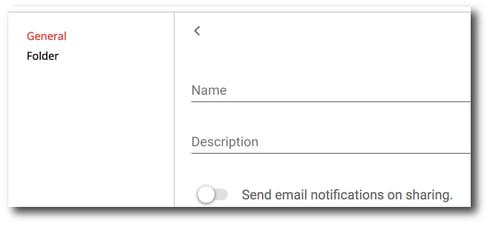
3. Click Folder under the General tab.
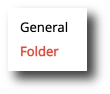
4. Now you need to select the source user. This is the user who owns the file(s) to be transferred. Type the desired user in the search box and a list will appear. Click the desired user and click the Search icon next to the search bar. The user's files will begin to populate in the table.
Note: The user must not be suspended in order to transfer ownership of their files.
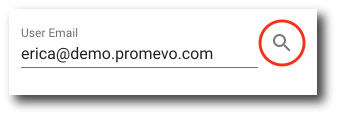
5. Now you need to select the files to be transferred. Select the desired folder(s) or file(s) within the user's Drive.
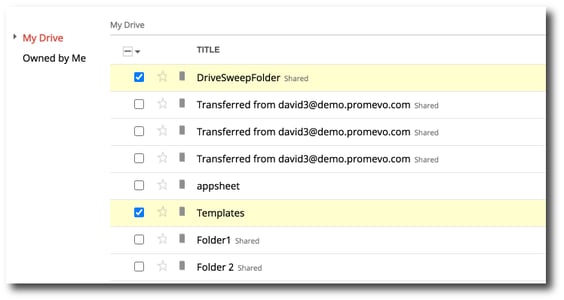
6. Click Save in the top right corner.
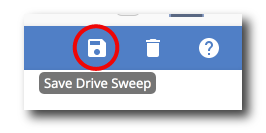
Drive Sweep updates the ownership of files continuously. If a location is selected to perform the Drive Sweep on, all files added to that specified location after the Drive Sweep has been created will also change ownership.
A prompt will appear on the screen asking if you acknowledge the change of ownership. Clicking yes will perform the Drive Sweep. You will then be redirected to the initial Drive Sweep screen. This screen will contain the name of all Drive Sweeps you have performed, as well as the owner, drive link, and if the sweep encountered any errors.
