Create a Gmail Deletion Process
Gmail Deletion is a powerful tool that can target and remove emails based on certain search criteria.
1. To get started, navigate to Tools > Gmail Deletion, then click the + icon in the top right.
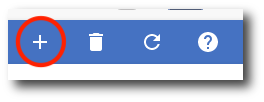
You will see the main configuration page for Gmail Deletion. This is where you will select a preview user, enter your search query, and select the source(s) for the operation to take action on.

2. Enter a user in the user preview field. This is a required field and it shows a preview of what the query would pull back within a given users mailbox. Typically this would be an on-domain user who either sent or received the email(s) in question. Once the address is given you can simply click the search icon on the right hand side to preview your search if a query is set. If no query is set then it will simply pull back a page of their most recent emails.

3. Next, you need to set a query. Click the dropdown arrow that is to the left of the search icon.
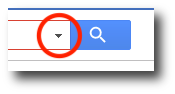
4. The query configuration dropdown will appear. Fill out the field(s) as desired. Keep in mind that none of these fields are required and you can simply search with only one or a combination of these fields.
-
Search: Define a given pre-set label to search within. If left blank it will simply not take bias on any labels to search within and treat the mailbox as an whole.
-
From: Define a "From" email address to use for the search. Useful in narrowing the search down to emails only received from that given address.
-
To: Define a "To" email address to use for the search. Useful in narrowing the search down to emails only sent from the given address.
-
Subject: Subject line of email(s) in question. This can be a part of the subject or ideally the entire subject line as that will best narrow the result.
-
Has The Words: Define words present within the body of the email(s). As typically it is a specific phrase or string that is present, you can further narrow this down by surrounding the phrase in quotation marks for an exact match.
-
Doesn't have: Define words NOT present within the body of the email(s).
Once you have entered your desired information, you can preview the search by clicking the search icon. This will pull the results for the query that you configured.
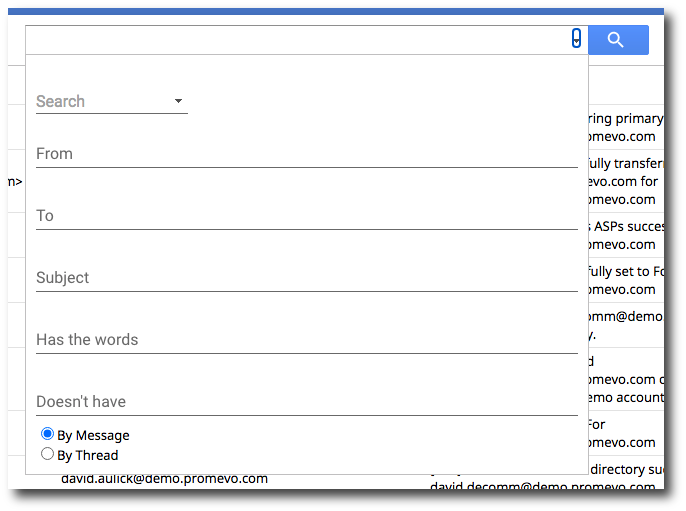
4. Next, click Sources. This is where you select who you would like to remove the email(s) from. There are several options for selecting who this will take action on.
-
User: Select a user or set of users to act as the source.
-
Group: Select a group or set of groups to act as the source. This will utilize the group members of the chosen group(s).
-
Organizational Unit: Select an organizational unit or multiple organizational units to act as an source. This will utilize all users under the chosen units.
-
Domain: Select a domain to act as the source. This will utilize all users on the given domain.
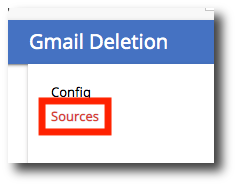
You can use the type ahead search field to quickly bring up a User, Group, Organizational Unit, or Domain.
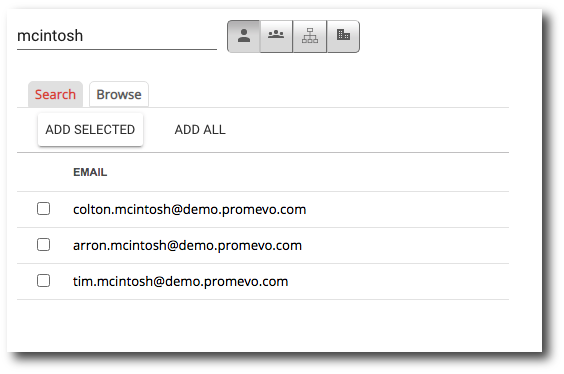
You can select multiple sources by checking the box next to the name and then clicking "Add Selected" or "Add All."
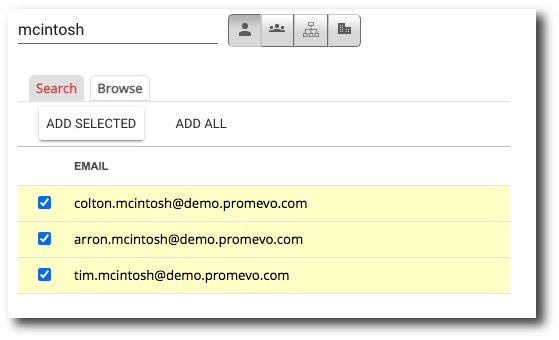
You can also choose the "Browse" tab to view an extensive list and select sources.
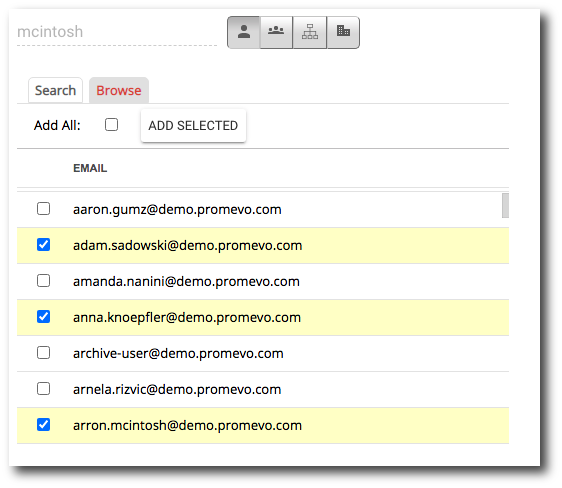
5. Now you have set up your Gmail deletion process. Click Save in the upper right hand corner.
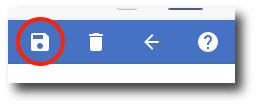
Now that you have created your Gmail deletion process, you can run it. Click here to view how to run a Gmail deletion process.
