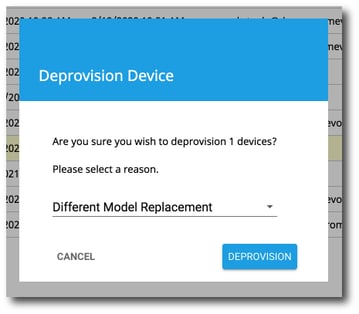Device Management
Contents
View enrolled devices
Device Management will display a list of Chrome devices with the following information:
-
Serial Number: The serial number of the device.
-
Status: Enrollment status of the device.
-
Asset ID: Custom field set, if an Asset Id was entered then it will appear here.
-
Enrollment Date: The date and time the device was last enrolled.
-
Last Sync: The last time the device fetched it's policy or "Synced" with the Admin Console.
-
User: Shows the user in which enrolled the device.
-
Location: Custom field set, if a location was entered for the device it will appear here.
-
Notes: Custom field set, custom field for any device notes to be entered.
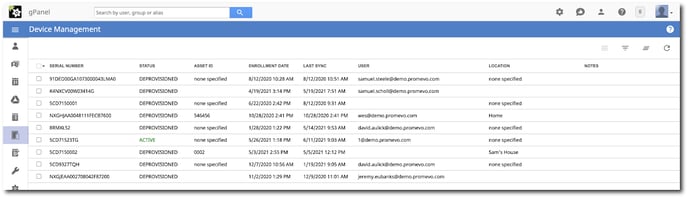
In the upper right-hand corner, you can click the Filter icon to filter the view.
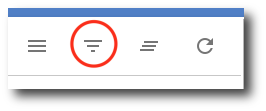
-
Model: Displays the Model number of the device.
-
Device ID: Displays the Directory API ID of the device.
-
Serial Number: Displays the Serial number of the device.
-
Status: Displays the current provisionment status, Active, Deprovisioned.
-
Last Sync: The date and time of the last device sync to the policies set within the Admin Console.
-
Will Auto Renew: Whether the device will auto renew its support after the end support date.
-
OS Version: Displays the version of Chrome that the Chrome OS version is based on.
-
Platform Version: Displays the actual current Chrome OS version.
-
Firmware Version: Displays the version of the devices Firmware.
-
Mac Address: Displays the Mac Address of the device.
-
Boot Mode: Displays whether or not the device is in Developer mode or verified mode on start up.
-
Last Enrollment Time: Displays the date and time of last enrollment of the device.
-
Org Unit Path: The Organizational unit path the device is placed in.
-
User: Displays the User in which enrolled the device to your domain.
-
Location: If a location was given to the device within the custom field present in the Admin Console, then it will display here.
-
Asset ID: If an Asset ID was given to the device within the custom field present in the Admin Console, then it will display here.
-
Notes: If any Notes were entered in for the device within the custom field present in the Admin Console, then they will display here.
-
Recent: Displays the most recent Organizational unit path the device was placed in.
-
Recent Users: Displays recent users that have signed into the device.
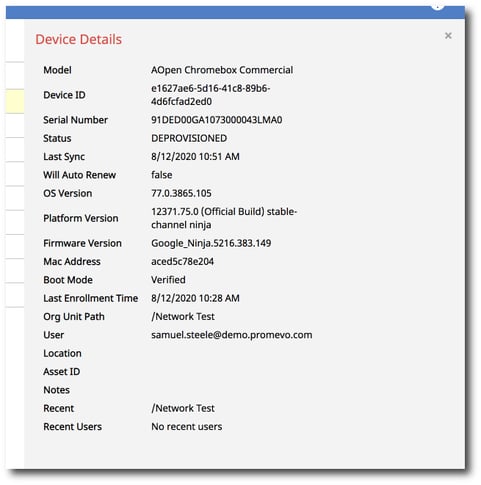
Enable or disable a device
1. Select the device(s) you would like to take action on by checking the box to the left of the serial number.
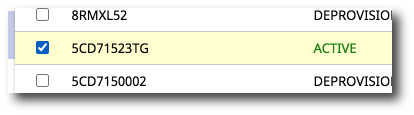
2. Click the Actions icon in the right-hand corner of the screen. Then click either Enable or Disable.
-
Disabling the device prevents any future use
-
Enabling the device will allow use of the device
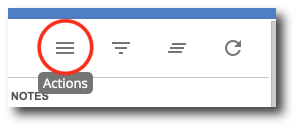
3. A confirmation popup will appear. Confirm that you want to enable or disable the device.
Deprovision a device
Deprovisioning removes the device from the domain and revokes any policies set for the device.
1. Select the device(s) you would like to take action on by checking the box to the left of the serial number.
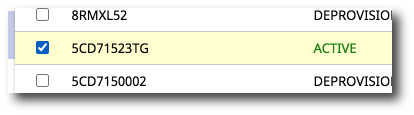
2. Click the Actions icon in the right-hand corner of the screen. Then click Deprovision.
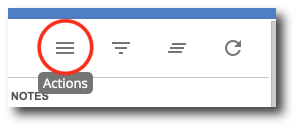
3. A popup will appear asking you to select a reason for deprovisioning the device. There are 3 different deprovisioning reasons to choose:
-
Different Model Replacement: Select this option if you're upgrading your device with a newer model of the same device.
-
Retiring Device: Select this option if you're selling, donating, or permanently removing the device from use.
-
Same Model Replacement: Select this option if you had to return a device and received a new one of the same model. Please note: This is the only option that will keep your device license! Per Google policies choosing "Different Model Replacement" or "Retiring Device" will result in the Chrome license that is attached to the device to be retired. "Same Model Replacement" is the only option that will allow you to use the license again. This is mentioned here, under "When to Deprovision a device".