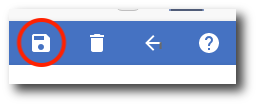Edit a Gmail Deletion Process
1. Hover over the process you would like to run and click on the three vertical dots.

2. Click Edit.
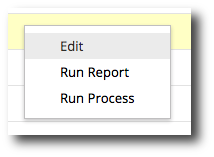
3. Make any edits to the query by clicking the dropdown arrow and updating the fields in the menu.
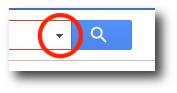
4. Make any edits to the sources of the process by clicking on the Sources tab.
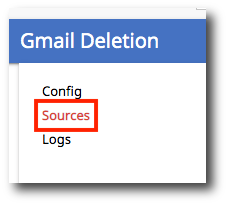
5. Once you have made your desired changes, click Save in the top right corner.