General Settings
To view and edit a user's general settings, first select the user from the user list. By default, General Settings will be loaded when you select a user.
Once you have changed the information, make sure to click Save for the changes to be accepted.
User Status
Toggle the switch to either Active, Suspended, or Archived to update the user's status.
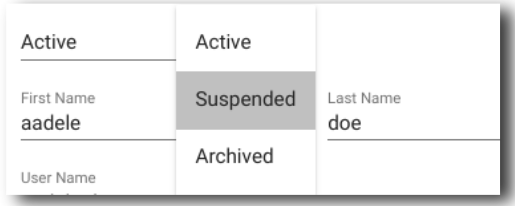
Name
Click on the first name field to update the first name and the last name field to update the last name.
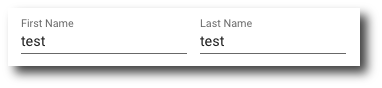
Click on the username field to change the username of the user. Click on the second dropdown to change the domain of the user's email address.
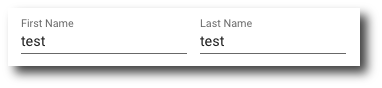
Organizational Unit
To set the user's org unit, type the name of the desired org unit. A list of matching org units will generate as you are typing. Select the desired org unit. For the top level org unit, enter "/". You can also browse org units by clicking the building icon.
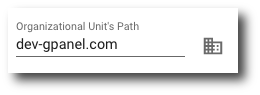
Password
To change a user's password, enter the new desired password into the "New Password" field. To create a random password for the user, click on the "Randomize Password" icon next to the "New Password" field. To require the user to change their password, check the box next to "Require user to change password at next sign-in."
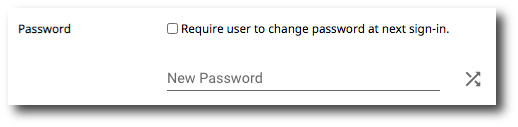
Contact Sharing
To make the user's profile visible in the Directory, check the box next to "Automatically share [username]'s contact information." If you don't want to share the user's contact information, leave this box unchecked.

cPanel Role
This dropdown box allows you to change a users cPanel role. The Role "User" will not give the user access to the Google Admin Panel. The Role "Admin" will give the user access to the Google Admin Panel.
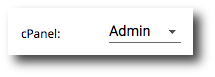
This dropdown allows you to designate what access the user has to gPanel. Select "User" for access to the User Portal only. Select "Admin" for full admin privileges. You can also select a custom role.
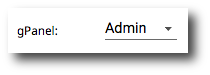
The Disable 2-Factor buttons allows admins to disable 2FA when enabled. The Force Sign Out button enables admins to reset sign-in cookies and force sign out. The two sliders represent whether or not the user has 2 factor verification enforced and enrolled yet. You cannot edit the toggles. This is a view-only field to show the user's 2-step verification settings. Click "Show Backup Codes" to view the user's 2-step verification backup codes. You can also generate backup codes here.
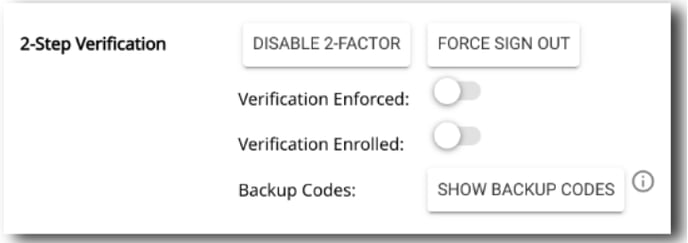
Settings Reset
If you find that you have made a mistake while entering information, you can click the Discard Changes button and the user's data will revert back to its last Saved version.

The Disable 2-Factor buttons allows admins to disable 2FA when enabled. The Force Sign Out button enables admins to reset sign-in cookies and force sign out.
Two sliders represent whether or not the user has 2 factor verification enforced and enrolled yet. You cannot edit the toggles. This is a view-only field to show the user's 2-step verification settings. Click "Show Backup Codes" to view the user's 2-step verification backup codes. You can also generate backup codes here.
