How To Create a New Decommissioning Process
This feature allows you to create a decommissioning process that will automate one or more tasks to run on suspended users.
To get started, navigate to Tools > Decommissioning, then click the + icon in the top right.
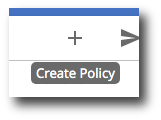
The next screen is divided into four different sections:
-
Process Details
-
Select Organizations
-
Available Actions
-
Decommissioning Process
Below is more detail on each section.
Note: At any time, you can click back to go back to the setup screen and discard any changes you have made.
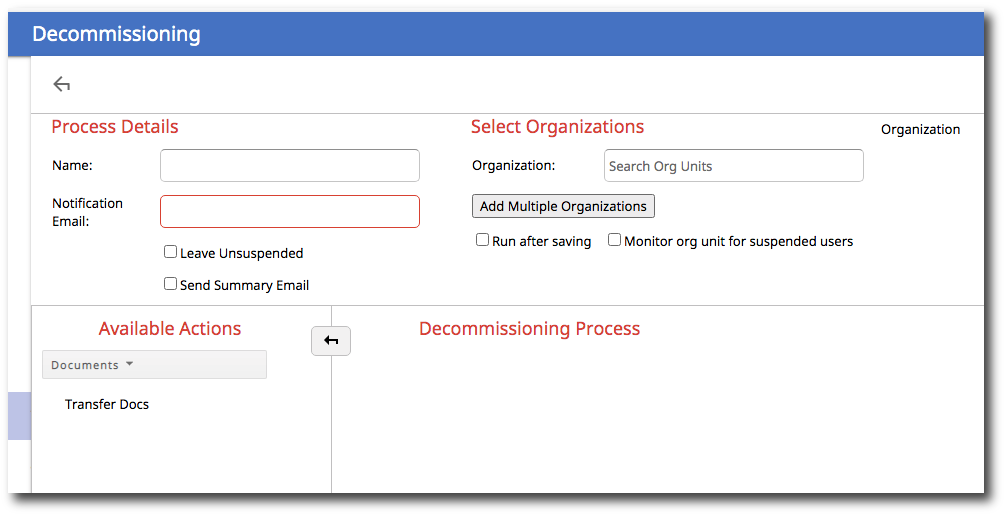
Process Details
This area is where you enter a name for the process and an email address to notify of process events.
You can also choose to leave users unsuspended or send a summary email.
Note: This information is required in order to save the process.
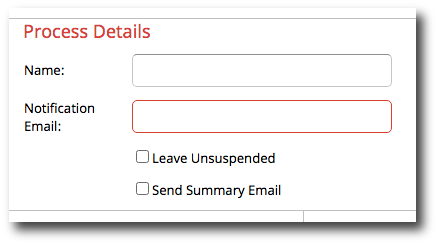
Select Organizations
This is where you select an organization that the process will run under. To add multiple organizations, click the Add Multiple Organizations button.
You can also choose to run immediately after saving the policy and to monitor the org unit(s) selected for suspended users.
Note: Only suspended users in the selected organization will be included in the process.
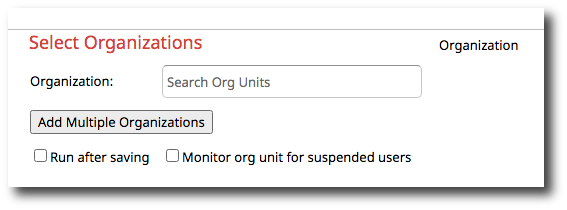
Available Actions
This section allows you to select different actions to be included in the process.
Note: For some features listed below, the check box "Leave Unsuspended" will need to be checked in order for the action item to be available. For example, with the action "Set Forwarding" if the user was suspended, then email delivery would bounce regardless, so the user in question needs to be left unsuspended.
Click Available Actions to select the desired action group. Next, click on the desired action to add it to the decommissioning process.
Available actions fall into one of four groups:
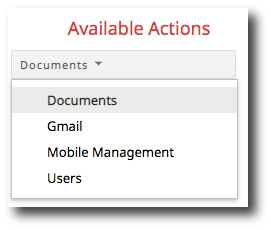
Documents
-
Transfer Documents
Gmail
-
Email Dump
-
Hide From Directory
-
Set Forwarding
-
Add Delegate
-
Remove Email Aliases
-
Vacation Responder
Mobile Management
-
Wipe
-
Account Wipe
-
Block
-
Delete
Users
-
Reassign Nicknames
-
Reset Password
-
User Name Change
-
Clear Primary Calendar
-
User Org Change
-
Delete ASPs
-
Remove From All Groups
-
Revoke Third Party Apps
-
Transfer Calendars
-
Delete User
For a deep dive on what each available action does, visit our documentation here.
Decommissioning Process
This area is where you can see the various actions you have selected to include in the process and when that action will run.
Click on the Three vertical dots to modify the settings of the action.
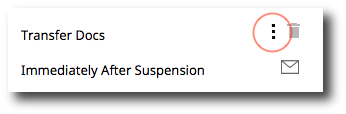
Click on the Trash button to remove the action from the decommissioning process queue.
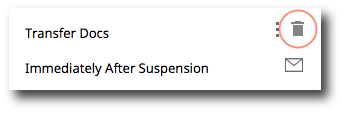
Once you have selected all of the actions you wish to include in the process, click Save.
Note: To reset any changes you have made without saving, simply click Back.

