My Profile
What is the user portal?
The gPanel user portal is an area that all users have access to to manage their profile. They are able to change important information such as employee information, addresses, phone numbers, and emails. From this home screen the user also has the option to view their groups, their contacts, and also do a directory search for another domain user. Any changes made in the gPanel user portal will sync and be reflected across all Google Workspace apps.
Profile fields explained
In the My Profile section, users can view and edit their Google Workspace profile information. Fields that can be edited include:
-
Employee Information: Information that pertains to the employee such as Employee ID, Job Title, Type of Employee, Work Number, Manager's Email and Department
-
Email Addresses: Email addresses (including primary and alias Google Workspace domain email addresses) which you wish to publish in your organization's Google Workspace contacts for that user
-
Phone Numbers: Work, Home, Mobile, Other phone numbers which you wish to publish in your organization's Google Workspace contacts for that user
-
Instant Messaging: Instant messaging type and address which you wish to publish in your organization's Google Workspace contacts for that user
-
Addresses: Addresses for Home, Office, Other which you wish to publish in your organization's Google Workspace contacts for that user
-
Relations: Relationship or associate information which you wish to publish in your organization's Google Workspace contacts for that user
-
Organizations: Business, department and location information which you wish to publish in your organization's Google Workspace contacts for that user
-
External ID: Account, customer, and organization information which you wish to publish in your organization's Google Workspace contacts for that user
-
Websites: Here you apply a users website that they may own or express interest in
-
Notes: The user can apply special notes that pertain to their account
Add a profile field
-
There are two ways to add a new profile field. The first way is to scroll to the desired field and click Add. The second way is to click Add Profile in the top right corner and then select the desired field in the dropdown menu.
-
Enter your desired information. Some fields have an additional dropdown to indicate type. For example, the Emails field has a dropdown to select if the email is a Home email, Work email, Other email, or Custom.
-
Once you have entered your desired information, click Save at the top right of the screen.
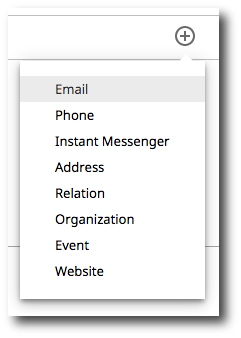
Edit a profile field
-
Select the field that you wish to edit and type in the new information. For fields with multiple lines of information, such as Addresses, click on the icon with three dots to open the edit window for that field.
-
Some fields have an additional dropdown to indicate type. For example, the Emails field has a dropdown to select if the email is a Home email, Work email, Other email, or Custom. Some fields allow you to move the order of which they are displayed using the Move up or Move down arrows.
-
Once you have made the desired changes, click Save at the top right of the screen.
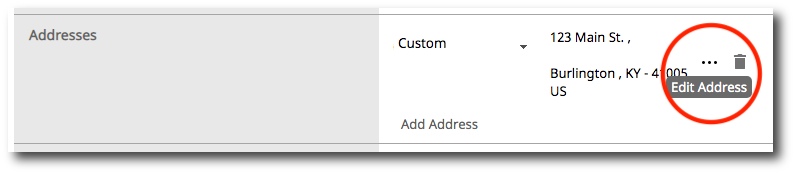

Delete a profile field
-
Select the trashcan icon next to the field you wish to remove.
-
Click the Save button.

