5 min read
Looker vs Power BI vs Tableau: Which Is Best for Your Organization?
If you’re deciding between business intelligence (BI) platforms, you’re likely considering Looker, Power BI, or Tableau. Each has its strengths:...
Looker Studio, part of the Google Cloud suite, is a tool designed for the creation of data visualizations, allowing you to connect and analyze data from multiple sources. It allows you to merge or “blend” different data sets into a single report — even if those data sets have different structures.
However, just like any new tool, getting started with Looker Studio and determining what to tackle first can be daunting if you don’t know what you’re doing.
Here’s an overview on how to blend data in Looker Studio.
There are plenty of business intelligence tools on the market: Tableau, Klipfolio, Whatagraph, and many others. So, what makes Looker Studio the best choice?
Formerly known as Google Data Studio, Looker distinguishes itself as an exceptional data blending tool through its seamless integration within the Google Cloud ecosystem and its user-friendly interface.
Looker Studio offers a way to visualize cross-functional metrics in a unified view, which can be critical for making informed strategic decisions. The platform provides real-time insights through interactive reports that can be easily shared and collaborated on with team members, which is valuable for leadership roles that need to keep a pulse on the business's performance and make timely, data-driven decisions.
You also get a customizable dashboard and report editor that uses a simple drag-and-drop interface, catering to those users who want to tailor their data visualization experience without getting bogged down in technical details.
Perhaps the biggest differentiator of Looker Studio, though, is its swiftness. According to Aaron Gutierrez, Practice Director of Data Engineering and Analytics at Promevo, “Looker Studio offers significant speed from raw data to reporting. It also has secure sharing with other Google account holders. To me, that’s what makes it stand out from similar tools on the market.”
In short, Looker Studio makes an ideal tool for decision-makers at all levels who need to quickly digest complex data sets and derive meaningful insights from them.
So, you understand the what; now, let’s get into the how.
Blending data in Looker Studio involves combining information from multiple sources to produce comprehensive visualizations. Data blending allows you to merge data from various sources, such as different BigQuery tables or marketing platforms like Google Ads and Analytics.
This capability is essential for creating unified reports that give you a holistic view of your data. For instance, you could blend customer profiles with their purchase histories to generate a detailed customer-value report.
One of the most important things to remember is that data blending is distinct from merely using multiple data sources. A blend is a unique construct within Looker Studio that pulls together data from these sources, yet it does have its limitations.
For example, a blend cannot be reused across different reports and must be embedded within the report it was created for. If you need reusability, then you may want to consider using BigQuery instead. Talk to your Google Cloud partner to determine which tool best aligns with your needs.
To start in Looker Studio, you’ll need to craft your blend. Blending in Looker makes use of SQL but doesn't require deep SQL knowledge. You'll use the blend editor, a graphical interface, to configure your blend. From there, the blend editor allows you to select tables, fields, and specify join conditions.
A blend can have up to five tables. These tables are the foundation of your blend, each representing a set of fields from the data sources you've chosen. To add data to a table in the blend, you simply select fields from the available list within the editor.
The core of data blending is the join configuration. This specifies how tables should be linked — based on common fields — and how records from each table that do (or do not) match should be combined. Looker Studio supports various join operators, including inner, left outer, right outer, full outer, and cross join. If you're confused on which to use, don’t hesitate to contact Promevo.
Each operator dictates which records are included in the final output based on whether they match the join condition.
You can find more information about how blending works on the Google Cloud support page on this topic.
Looker Studio has more than a few potential use cases. Let’s check out a few quick examples.
Say you want to blend data from three separate sources: a Customers table, an Orders table, and a Products table. The goal is to analyze customer purchasing behavior and product performance.
To establish join conditions, you would use common identifiers that exist across these tables. Let's say each table includes the following fields:
You would join the Customers table with the Orders table using the "customer_id" field, which links customer profile information to their purchase records. Then, you would connect the Orders table to the Products table using the "product_id" field, which allows you to associate each order with the specific products purchased.
Through this blending process, you can create a report that shows which products are popular among certain customer demographics, how purchasing patterns vary by location, or how sales trends change over time.
Another use case could be for a veterinary office. Say you wanted to generate reports that provide insights into which treatments are most common for various medical conditions, the average cost and outcomes of treatments, as well as the efficiency of healthcare providers based on the number of appointments and treatments they handle.
This process would involve blending data from Patients, Appointments, and Treatments tables. The tables might have the following fields:
You would blend data by joining the Patients table with the Appointments table using "patient_id" to link individual patient profiles with their respective appointments. Next, you would join the Appointments table with the Treatments table using "treatment_id" to correlate each appointment with the specific treatments administered.
Data blending in Looker Studio is straightforward yet powerful, allowing you to merge disparate data sets easily and create unified visualizations that illuminate hidden trends and correlations.
If you need help harnessing the power of Looker Studio, trust Promevo. We are a 100% Google-focused Premier Partner for Google Workspace, Google Cloud, and Google Chrome, helping businesses like yours harness the full potential of these robust tools.
Contact us today to learn more about leveraging Looker Studio and Google Cloud to gain deeper insights into your business activities and stay a step ahead of the competition.
Meet the Author
Promevo is a Google Premier Partner that offers comprehensive support and custom solutions across the entire Google ecosystem — including Google Cloud Platform, Google Workspace, ChromeOS, everything in between. We also help users harness Google Workspace's robust capabilities through our proprietary gPanel® software.

5 min read
If you’re deciding between business intelligence (BI) platforms, you’re likely considering Looker, Power BI, or Tableau. Each has its strengths:...
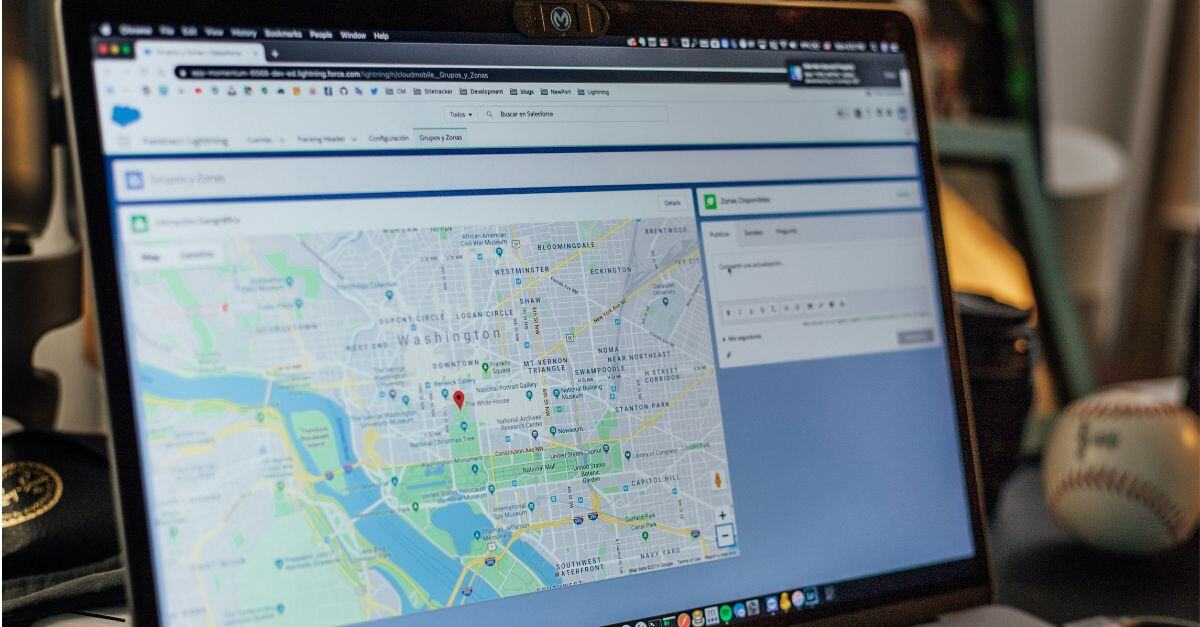
3 min read
The Google Maps API is a powerful feature within the Google Cloud software ecosystem, designed for businesses and developers looking to create custom...

4 min read
The decision to migrate your cloud environment can be daunting, and isn’t one that should be taken lightly. Organizations face several challenges,...