4 min read
Chromebooks Have an Expiration Date: Here’s How to Check
Chromebooks are some of the most dynamic laptops on the market today. But even with all of the great features that your Chromebook offers, no...
Is your Chromebook running slow? It might be time to install the latest version of ChromeOS.
Let’s take a look at the process of installing the latest ChromeOS version and updating your Chromebook.
The Chrome operating system is a fast, safe, and versatile cloud-first operating system from Google that powers Chromebooks and other Chrome devices. Simplicity and security are the backbone of ChromeOS. The firmware is lightweight and uses only the most essential hardware components to streamline operations.
ChromeOS devices update frequently to guarantee the highest level of security. And since the OS is sandboxed, hackers can’t gain control of the entire computer in the event of an attack.
So, why is updating Chrome so important? There are a few main reasons you should update your Chromebook.
With a ChromeOS device, it’s easy to check for and install software updates. You just need to follow a few simple steps to update your Chromebook:
When updates are available for your Chromebook, you may receive an update notification on your device. Update notifications will appear on the shelf (in the bottom right corner of the screen) with an arrow icon surrounded by a blue or orange circle.
Once expanded, the notification will say Update available and ask you to restart your device.
As we’ve seen, it’s important to make sure that you’re using the latest version of ChromeOS. To ensure that all ChromeOS devices in your Google Environment are up to speed, it’s recommended that you configure Device Settings.
You’ll need to log in to your Google Admin console, go to Other Google Services, then Chrome Management, and then Device Settings. You’ll find a selection of settings to adjust.
You can also change channels to test new features. The Beta channel lets you view upcoming changes with low risk before they are implemented in the Stable Channel. The Dev channel gives you access to the very latest ChromeOS features but that channel may have a few bugs that still need to be resolved.
Please know that some applications may require a specific version of ChromeOS. Please be aware of this to ensure your apps are supported.
It’s important to update your Chromebook to keep your device happy and get the most out of ChromeOS. Updates fortify security and give you access to the latest and greatest ChromeOS features.
Since Google gives users a centralized method to check for and install updates, it’s easy to keep your device up to date no matter what Chromebook you’re using.
If you’re interested in leveraging the power of Google devices like Chromebooks for your business, get in touch with Promevo.
At Promevo, we work with you to develop transformative technology solutions designed to scale with your business as it grows. With our expert consultation, comprehensive support, and exceptional service from end-to-end, you can drive productivity and accelerate the growth of your business.
For a product Demo, contact sales today.
If you can’t update your Chromebook, go to your Google Admin console and check that Device updates are set to Allow updates.
If your Chromebook is more than 5 years old, you may no longer receive updates due to Google’s Auto Update Expiration. You can continue using the device, but for the best experience, upgrading to a new Chromebook is recommended.
Meet the Author
Promevo is a Google Premier Partner that offers comprehensive support and custom solutions across the entire Google ecosystem — including Google Cloud Platform, Google Workspace, ChromeOS, everything in between. We also help users harness Google Workspace's robust capabilities through our proprietary gPanel® software.

4 min read
Chromebooks are some of the most dynamic laptops on the market today. But even with all of the great features that your Chromebook offers, no...

5 min read
Google ChromeOS is the speedy, simple operating system that powers every Chromebook device. A Chromebook is a type of computer designed to help you...
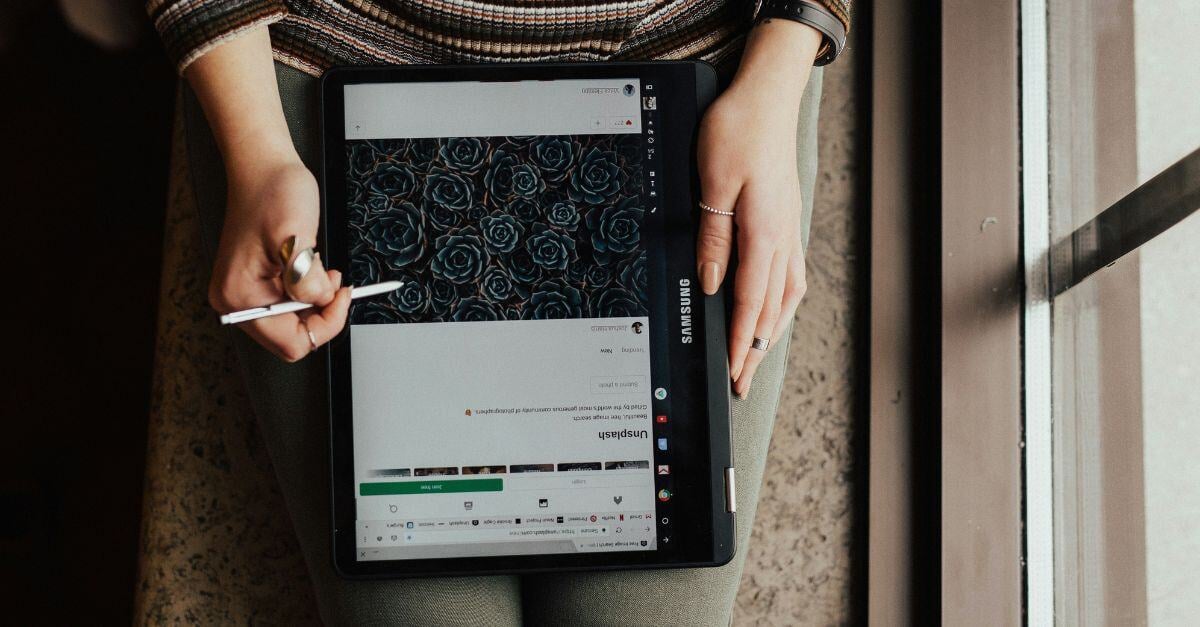
5 min read
Powerwashing a Chromebook is an essential maintenance step that can help you resolve software issues, clear out clutter, or prepare your device for...