5 min read
How to Summarize Content with Gemini for Google Workspace
In the modern workplace, professionals are constantly inundated with a flood of information, ranging from emails and reports to market analyses and...
Did you know that AI can transform the way you manage emails, making your daily tasks more efficient and less time-consuming?
Gemini for Google Workspace, Google’s generative AI-powered assistant, brings this potential directly into your Gmail inbox. With Gemini, you can streamline email drafting, prioritize messages, and even summarize long threads with just a few prompts.
For those unfamiliar with gen AI, prompting Gemini might seem challenging at first. You might question how to harness this tool effectively to maximize productivity. But once you grasp the basics, Gemini becomes an invaluable ally in your Gmail routine, helping you achieve more with less effort.
Picture it: You type what you want into a box, right inside the Gmail app, and the AI produces results including summarizing, sharing, rewriting, and more. It really can be that easy with Gemini and Gmail.
Gemini in Gmail serves as a powerful assistant that enhances how you manage your emails. With its AI-driven capabilities, Gemini can draft emails based on brief inputs, suggest responses, and even rephrase your text for clarity or tone.
It can also help you sift through your inbox by categorizing emails, flagging important messages, and summarizing long threads into digestible key points.
These core functionalities make Gemini an invaluable tool in your daily Gmail routine, saving you time and ensuring that your communications are both efficient and effective. Once you understand these basics, using Gemini for Google Workspace becomes second nature.
Gemini’s potential in Gmail unfolds through a variety of practical prompts designed to simplify your email tasks. Whether you’re drafting messages, managing your inbox, or summarizing lengthy threads, Gemini’s AI capabilities can make these processes more efficient.
Below, you'll find a list of specific prompts to help you get the most out of Gemini in your daily email routine.
Prompt: “Compose a professional response to [brief context or question].”
When to Use: Use this prompt when you need to draft a reply or initiate a new email.
How to Modify: Provide Gemini with specific details about the tone or content you want. For instance, “Compose a professional response to the client’s request for a project update, emphasizing urgency and clarity.”
Prompt: “Summarize the main points of this email thread.”
When to Use: Apply this prompt to long or complex email chains to get a quick overview.
How to Modify: You can add instructions like, “Include key action items” or “Focus on decisions made” to tailor the summary to your needs.
Prompt: “Categorize these emails by urgency.”
When to Use: Use this prompt to organize your inbox when dealing with a high volume of messages.
How to Modify: Specify categories such as “High,” “Medium,” or “Low” priority, or request sorting based on sender or subject matter.
Prompt: “Rephrase this email to sound more [professional/friendly/concise].”
When to Use: Use this when you want to adjust the tone or clarity of a drafted email.
How to Modify: Define the specific tone you’re aiming for, like “more professional” for business communications or “more friendly” for informal emails.
Prompt: “Create a reminder to follow up on this email in [time frame].”
When to Use: Apply this prompt to ensure you don’t forget to check in on important messages.
How to Modify: Set the time frame based on urgency, such as “in one week” or “in three days.”
Prompt: “Generate a quick reply for [common query or situation].”
When to Use: Use this when dealing with frequently asked questions or routine replies.
How to Modify: Specify the query or situation, such as “Generate a quick reply for a customer asking about our return policy.”
These prompts are designed to leverage Gemini’s AI capabilities to enhance your efficiency in Gmail. Experiment with these suggestions to see how they can streamline your email management and improve your productivity.
The Gemini side panel in Gmail is a user-friendly feature designed to integrate seamlessly into your email experience. Located on the right side of your Gmail interface, this panel provides direct access to Gemini’s AI functionalities without disrupting your workflow.
When you open the side panel, you’ll find options to draft, edit, or summarize emails with just a few clicks. It’s designed to be intuitive, allowing you to interact with Gemini’s features while viewing your email threads.
This setup ensures that you can manage your inbox more efficiently, leveraging AI assistance directly from the sidebar without navigating away from your main email view.
Gemini’s integration with other Google Workspace apps can significantly enhance your productivity. By seamlessly connecting Gmail with Google Docs, Sheets, Calendar, and Meet, you streamline your workflow across various tools.
For example, you can instruct Gemini to “Pull the data from this Sheet and summarize it in an email” directly within Gmail. This function eliminates the need to switch between apps, saving time and reducing errors.
Similarly, you can say, “Schedule a meeting with this recipient and include the agenda from the attached Doc.” Gemini can automatically create a calendar event and include relevant information. You might also use it to “Share this email thread with my team in Google Meet,” making it easier to coordinate and discuss ongoing projects.
These integrations enable a more cohesive and efficient approach to managing tasks within the Google Workspace ecosystem.
Gemini has the potential to revolutionize your Gmail experience by simplifying and enhancing your email management. From drafting messages to summarizing threads and prioritizing your inbox, this AI-powered assistant is designed to make your workflow smoother and more efficient.
By familiarizing yourself with the key functionalities and prompts outlined above, you’ll quickly find how Gemini can save you time and boost your productivity.
Ready to see Gemini in action? Contact Promevo to schedule a demo or sign up for our Gemini Workshops. We can show you how Gemini can transform not only your Gmail experience but also other Workspace apps, helping you streamline tasks across the board.
Meet the Author
Promevo is a Google Premier Partner that offers comprehensive support and custom solutions across the entire Google ecosystem — including Google Cloud Platform, Google Workspace, ChromeOS, everything in between. We also help users harness Google Workspace's robust capabilities through our proprietary gPanel® software.
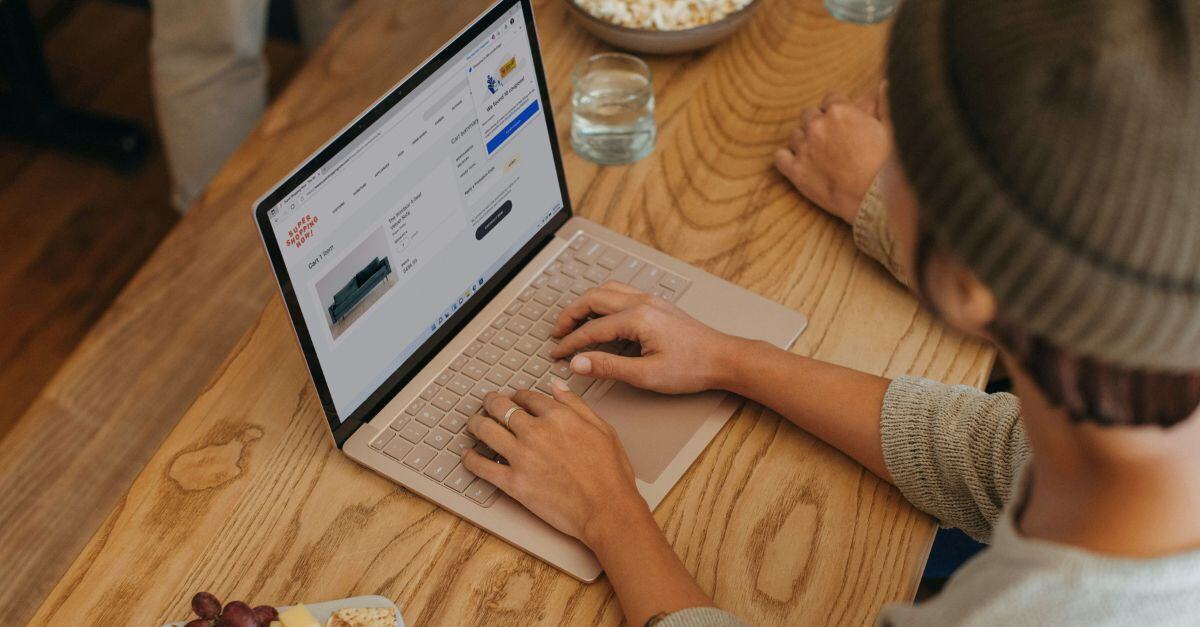
5 min read
In the modern workplace, professionals are constantly inundated with a flood of information, ranging from emails and reports to market analyses and...
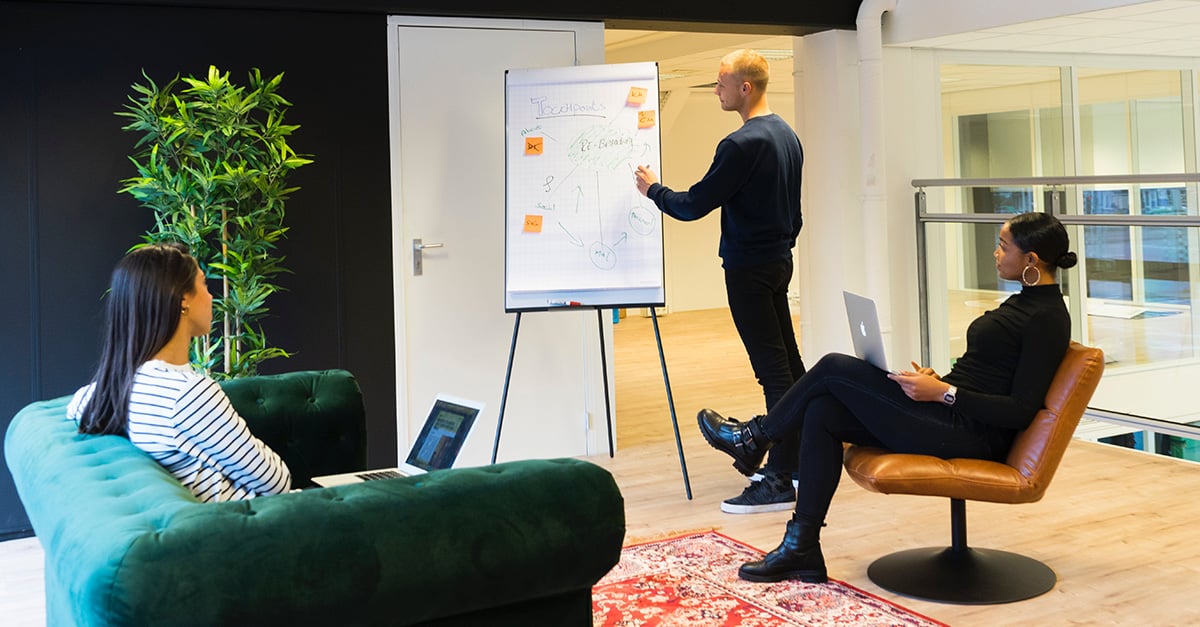
8 min read
Editor's Note: Google announced on February 8, 2024 that Duet AI and Bard will be moved under the Gemini product umbrella. This blog has been updated...

4 min read
Managing workflow efficiency remains a persistent challenge, especially with the increasing demand for remote collaboration. Gems in Gemini for...