4 min read
The Google Workspace Offboarding Checklist
How do you handle the departure of team members without compromising your company’s security and productivity? Offboarding can be a complex and...
5 min read
![]() Promevo
|
Feb 21, 2024
Promevo
|
Feb 21, 2024
When an employee leaves a company, properly offboarding their Google Workspace account is crucial for security and accessibility. With the right offboarding process, admins can ensure that departed users no longer have access to sensitive company data while keeping business operations running smoothly.
If you're curious about how to safely offboard a Google account to keep your organization secure, we've got you covered. Let's review a step-by-step process for offboarding in Workspace.
If the departing employee had access to company-owned Chromebooks, smartphones, or tablets, these devices should be wiped to avoid data leaks. The Google Admin Console allows remote wipe commands for devices managed through your Workspace domain.
For Android devices, factory resetting with a remote wipe ensures they are unenrolled from management and wiped. The Windows, MacOS and iOS platforms also enable remote corporate wipe of company profiles and data.
Google Drive often contains important company documentation that the departing employee may have created or had access to. To ensure data protection and prevent information loss, ownership and management of Drive files need to be transferred to other employees before the account is disabled.
The Drive Transfer tool allows admins to bulk change ownership of files. Ownership can be transferred to a single user or to a shared drive where multiple users have access.
For larger transfers, the Drive API is better suited than the Admin Console. The Transfer tool also maintains original upload timestamps and metadata to further prevent data loss.
To keep business operations running smoothly, set up an auto-reply and create email forwarding rules from the departing user's Gmail account. Auto-replies notify anyone emailing them about the employee leaving. Forwarding rules route their emails to someone who can handle them or a group mailbox.
For example, rules could forward emails to the new hire replacing them or their manager. Make sure to apply filters broadly to avoid missing emails. The Google Admin SDK Directory API allows automating forwarding rule creation.
Review what Google Calendars the employee had access to and remove them as guests. This prevents them from seeing event details and calendar contents. If calendars contain proprietary details like meeting notes or strategy plans, it's especially important they no longer have visibility.
The Calendar Settings sharing tab lists all calendars the employee was granted access to. Remove their permissions and double-check that any calendar resources they created are transferred to relevant employees.
Next, go through and remove the departing user from any Google Groups or email distribution lists they were part of. This cleans up group membership and prevents them from continuing to receive emails.
The Groups settings list group members and allow admins to selectively remove users. If they managed any groups, transfer ownership using the Groups API to another admin before deleting them from the groups.
If the departing employee had Admin Console access, make sure to demote them to a Standard user and revoke admin privileges. Users with the Super Admin role have the highest level of control, so it's critical they are demoted before deletion.
In the Admin Console user list, edit the user's info and change the Role to Standard end user. For Super Admins, you may need another Super Admin to edit their role. Removing admin rights ensures they cannot access or modify company data and settings.
Maintaining a consistent offboarding process is key to avoiding potential oversight. Create a Google Workspace offboarding checklist detailing each step, and store it in a shared drive accessible by admins and HR.
The checklist should include:
Following the checklist from start to finish for each departing employee hardens security and ensures nothing gets missed.
Certain steps of Google Workspace offboarding can be automated to make the process more efficient. Scripts and services for Workspace can programmatically handle removal from groups, file transfers, wiping devices, forwarding emails, and more based on an employee's status.
Automation reduces manual processes for IT teams and decreases potential human error.
Once the offboarding process is complete, have another admin double-check the employee's Google Workspace account and permissions to validate everything has been handled. Log in to their account and confirm access is denied, files are transferred, forwarding is set up, and admin roles revoked.
Also, check for any remaining calendar access or lingering group memberships. This verification as a final step helps document due diligence in case any issues arise in the future. Thoroughly confirming offboarding completion provides peace of mind.
As you work through the offboarding steps, it's important to go back and check your work to ensure you've done a thorough job. Here are the best practices for offboarding to ensure your organization's security:
If you want to get more out of your Google Workspace subscription, Promevo is here to help. As a certified Google partner, we provide end-to-end support with all things Google, from setting up Workspace to deploying ChromeOS devices.
We recognize that some organizations require more robust features than are available in the Google Admin Console to manage their Workspace environments. That's why we created gPanel®, our exclusive management and reporting software designed to help you streamline communication and automate admin work.
When you choose gPanel® for your organization, you can:
gPanel®️ is more than just a standard, one-size-fits-all Google Workplace service — it’s a constantly evolving solution improved by feedback and suggestions from real clients. gPanel®️ is the perfect compliment to Admin Console, helping you harness the robust capabilities of Google to reinvent the way you do business and accelerate the growth of your company.
We are proud to be a 100% Google-focused partner helping you succeed wherever you are in your Google journey. Contact us today to get started.
Accounts should be kept active for at least 90 days after offboarding to redirect emails and retain access to old files. Delete the account only after confirming all data is appropriately handled.
No, Drive file transfers are limited to users within the same Google Workspace domain for security reasons. For external file sharing, contents must be downloaded and sent manually.
Suspending an account denies access while retaining data for recovery. Deleting permanently erases the account and data after a short holding period. Suspend first, then delete once offboarding is complete.
Meet the Author
Promevo is a Google Premier Partner that offers comprehensive support and custom solutions across the entire Google ecosystem — including Google Cloud Platform, Google Workspace, ChromeOS, everything in between. We also help users harness Google Workspace's robust capabilities through our proprietary gPanel® software.
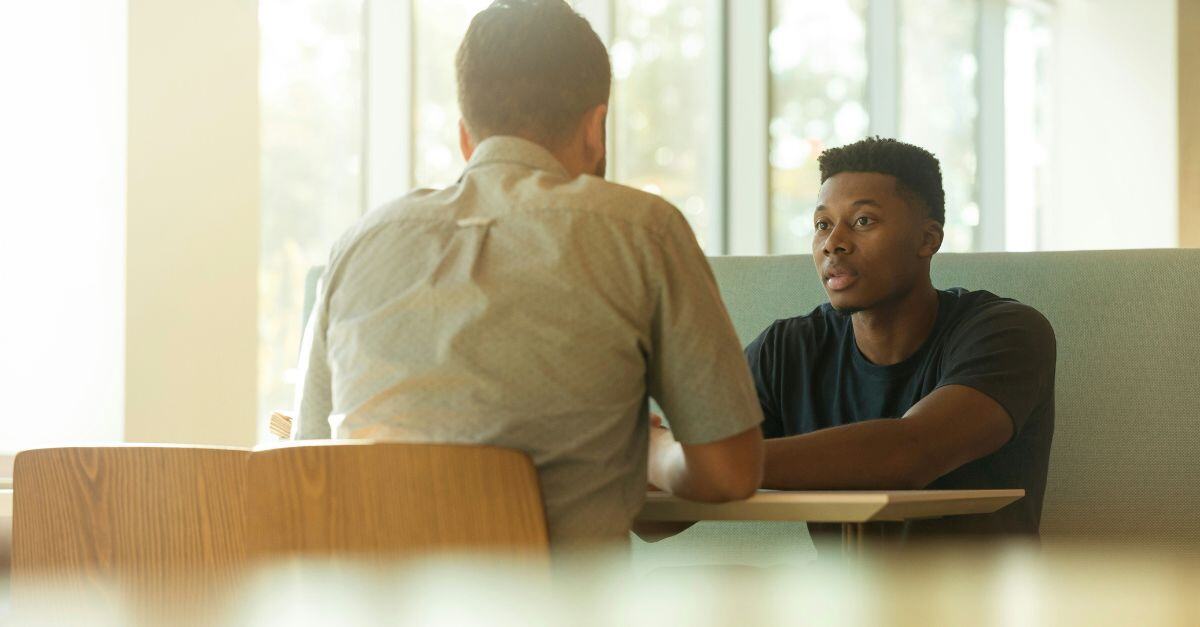
4 min read
How do you handle the departure of team members without compromising your company’s security and productivity? Offboarding can be a complex and...

7 min read
If you’re looking to reimagine the way you use Google Workspace with intuitive features and streamlined management, you need gPanel®.

9 min read
Decommissioning Google Workspace accounts is an important process for organizations when employees leave or when there is a need to revoke access to...