4 min read
How to Choose the Right Google Meet Hardware for Your Business
Finding the right Google Meet hardware setup for your business needs can transform your meetings from frustrating to flawless. Quality hardware...
Deploying Google Meet hardware can significantly enhance your video conferencing capabilities and provide a more professional communication experience for your entire organization. Whether you're equipping small huddle spaces or large boardrooms, proper planning and execution are essential to maximize the value of your investment.
To successfully deploy Google Meet hardware, you’ll need to prepare your meeting room, purchase the necessary licenses, physically install the equipment, enroll the devices, and finally, configure and test the setup to ensure everything runs smoothly.
Let’s look at the steps in detail to guide you through the process from start to finish.
You want to provide a seamless conferencing experience for all participants. A well-prepared room helps you do this by making sure you have optimal audio and video quality.
Selecting the appropriate Google Meet hardware kit depends on the size and purpose of your meeting room:
Thoughtful room design also goes a long way in improving the conferencing experience:
Don’t forget about the acoustics of your room. Optimizing room acoustics is essential for ensuring clear audio during video conferences.
Use sound-absorbing materials like acoustic panels, carpets, and curtains to minimize echoes and reduce ambient noise. Carefully position microphones and speakers away from reflective surfaces such as glass or metal—this is to avoid amplifying sound reflections and cause feedback.
A wired connection is always preferable over wireless. Utilize a wired Ethernet connection to minimize latency and packet loss, and provide consistent audio and video streams.
Bandwidth is another important consideration. For high-definition video calls, each device should have an outbound bandwidth of at least 3.2 Mbps. Inbound bandwidth requirements depend on the number of participants and video quality settings.
Aim for a network latency of less than 50 milliseconds when pinging Google's public DNS server at 8.8.8.8 to ensure minimal delay during meetings.
To deploy Google Meet hardware in your organization, you’ll first need to acquire the appropriate licenses for each device to allow the hardware to function seamlessly with Google Meet and allow for centralized management through the Google Admin console.
Sign in to your Google Admin console using your administrator account. This account should not end in @gmail.com.
In the Admin console, go to the Menu, select "Devices," and then choose "Google Meet hardware." This section allows you to manage your Meet hardware devices and licenses.
Click on "Get more services" and find the Google Meet hardware section. Follow the on-screen instructions to purchase the necessary number of licenses. Note that if you need more than 10 licenses, it's recommended to buy them from a reseller
Each Google Meet hardware device requires its own license to operate correctly. Without a valid license, a device cannot be enrolled or managed within your organization's Admin console.
Now that you've completed all the pre-deployment activities, it's time to actually start rolling out your new ChromeOS devices. Setting up Google Meet hardware requires careful handling, but is quite simple. Take the following steps to install your devices.
Carefully unbox the components. Make sure all items listed in the user guide are present. Inspect the equipment for any visible damage before proceeding.
Refer to the user guide to connect cables such as power, HDMI, Ethernet, and USB. Secure connections to ensure reliable functionality.
If your setup includes displays, mount them on walls or stands at eye level for comfortable viewing. Use sturdy mounts and follow manufacturer guidelines for proper placement.
Plug in the hardware and power it on. Confirm that all components, such as the camera, speaker, and microphone, are operational.
Use cable management tools like zip ties or cable sleeves to organize wires and prevent clutter.
Keep cables off the floor to reduce tripping hazards and maintain a professional appearance.
This part of the deployment process is simple as long as you have followed the steps involved in purchasing licenses. You’ll need to enroll your devices before you can use them:
Sign in to your Google Admin console using an administrator account. Navigate to the “Devices” section, then select “Google Meet Hardware.”
Follow the on-screen prompts to input the device’s setup code, which will appear on the display after the device is powered on. Assign the device a name for easier identification within the console.
Link the device to a calendar resource by selecting a dedicated room for scheduling purposes.
Associating devices allows users to book the room easily via Google Calendar, and also makes troubleshooting location-specific issues easier.
After installing and enrolling your Google Meet hardware, its time to configure the device settings and conduct thorough testing to ensure the best performance.
Access the Google Admin Console to fine-tune your device's settings:
Perform test calls to verify your system's functionality:
Here is a quick checklist to make sure everything is functioning properly:
As a Google Premier Partner, Promevo takes a holistic approach to your Google life. From ChromeOS devices to Google Workspace management solutions — Promevo partners with you to ensure your success in your Google journey.
You can shop Google Meet hardware kits on our online store or contact our sales team if you have more questions! If you need additional support or training, we're here to help.
Meet the Author
Promevo is a Google Premier Partner that offers comprehensive support and custom solutions across the entire Google ecosystem — including Google Cloud Platform, Google Workspace, ChromeOS, everything in between. We also help users harness Google Workspace's robust capabilities through our proprietary gPanel® software.
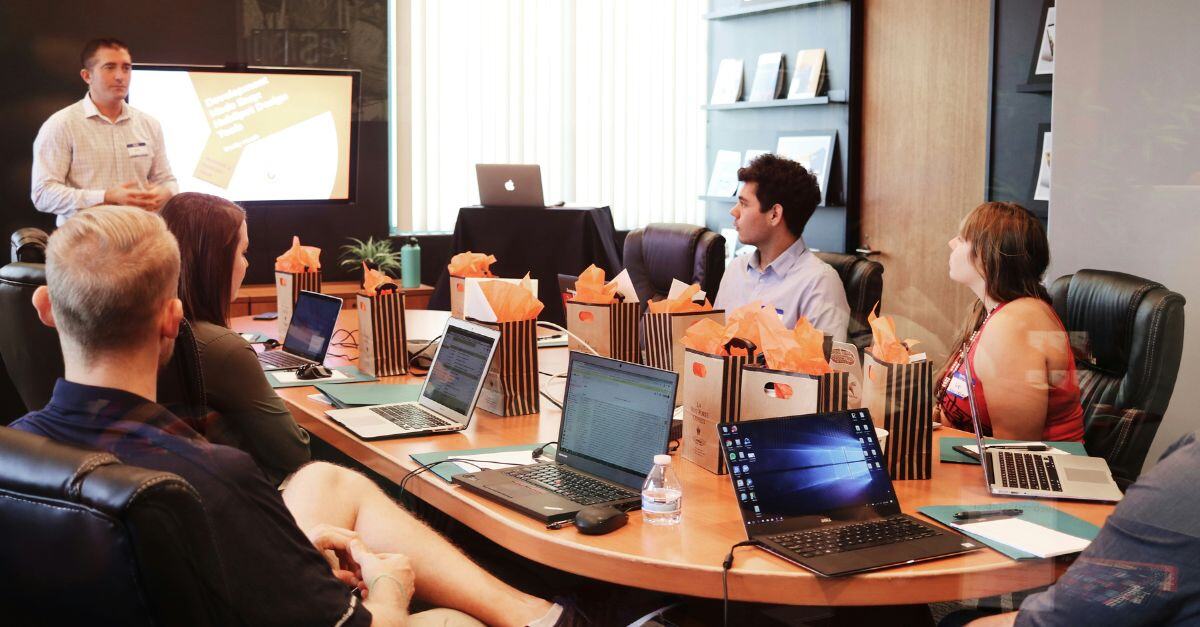
4 min read
Finding the right Google Meet hardware setup for your business needs can transform your meetings from frustrating to flawless. Quality hardware...
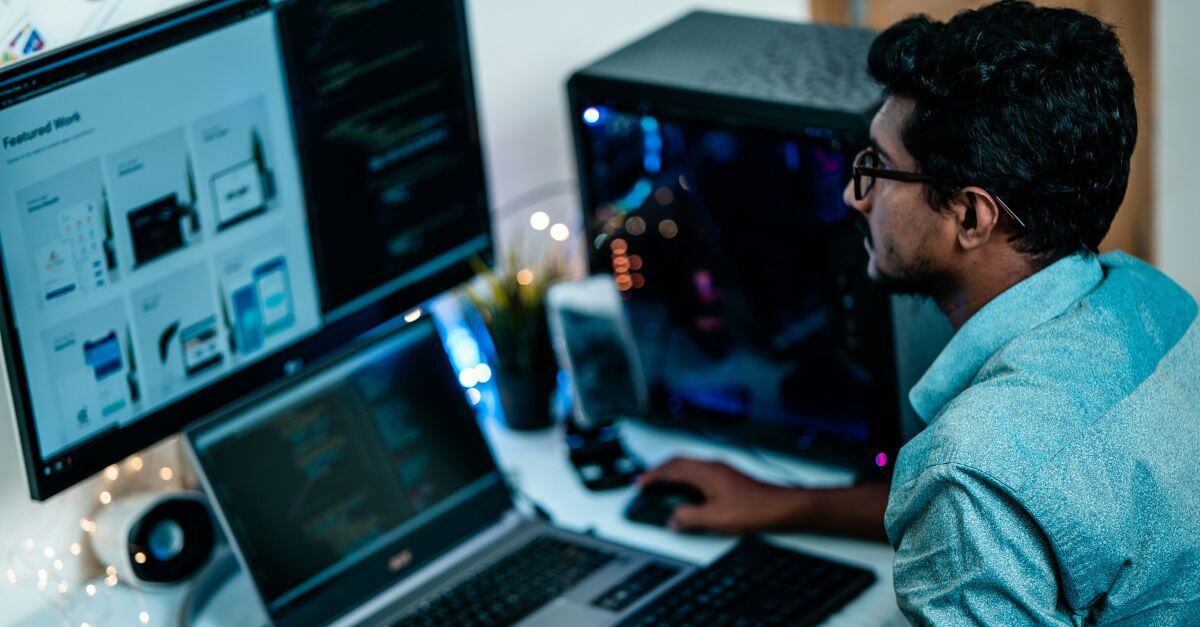
4 min read
ChromeOS licenses are the key to unlocking the full potential of Chrome devices for your organization. Whether you’re managing a fleet of devices for...

7 min read
Enrolling a Chromebook into a domain is more than just a technical task — it's essential for effective device management within a business. Whether...