10 min read
Enhancing Security with Chrome Management in Google Admin Console
For organizations deploying Chrome devices, the Chrome management tool in Google Admin Console provides a robust set of security capabilities to...
Managing a fleet of Chrome devices presents unique challenges compared to traditional PCs. To effectively secure Chromebooks and Chromeboxes while enabling easy access to cloud-based apps and content, IT administrators need robust endpoint management tools. Setting up endpoint management for your ChromeOS fleet is crucial for success in today's business environment.
Endpoint management allows organizations to configure and secure ChromeOS devices deployed across their workforce. The Google Admin Console provides a centralized way to manage policies and settings for Chrome devices from one Admin console. Admins can deploy endpoint verification extensions to validate device integrity.
Chrome management tools are accessed through the Google Admin Console. The platform allows admins to deploy and manage Chrome browser policies for users, deploy and manage ChromeOS policies for devices, organize devices into organizational units (OUs), remotely powerwash devices, and view detailed device reports.
Policies allow organizations to configure ChromeOS and Chrome browser settings to align with their security and usage requirements.
The key benefits of policies include:
Well-planned policies balance security, flexibility, and user experience.
User policies control Chrome browser settings that follow the user across any device they sign into. Common user policies include:
These settings persist on any Chrome browser the user signs into with their account.
To create a user policy in the Console:
The policy will then apply to users in the targeted Org Units. Policies can be edited or removed at any time.
Homepage: Set a customized homepage URL for all users:
Bookmarks: Predefine bookmarks to useful internal sites:
Extensions: Install security extensions like password managers:
Device policies set restrictions and configurations applied to a specific ChromeOS device, regardless of user. These commonly include:
These settings persist through device resets and any user change.
To create a device policy:
The policy will take effect on the targeted devices. Policies can be edited or removed at any time.
Auto Update: Set devices to auto-update:
App Restrictions: Block certain packaged apps:
Network: Configure global proxy:
When deploying Google endpoint management policies through the Admin Console, it's important to follow best practices around planning, testing, rollout, and ongoing policy management. Doing so helps ensure smooth policy implementation and avoid issues down the road.
Before creating and pushing out policies, take time to think through your overall deployment strategy. Here are some tips:
Mapping out a thoughtful deployment plan upfront helps avoid issues like pushing overly restrictive policies to the wrong users.
Before rolling out endpoint management policies to your full user base, thoroughly test them first with pilot groups. Testing is critical to catch any bugs or unforeseen impacts early on. Here are some tips for effective policy testing:
Taking the time to test policies with a smaller subset of users helps identify potential problems at scale and improve the overall user experience.
Once policies have been thoroughly tested, you can move forward with rolling them out more broadly. But the work doesn't stop there — you need to closely monitor policies on an ongoing basis. Here are some tips for effective policy rollout and monitoring:
The rollout process is just as critical as the initial policy creation. Monitoring and quickly responding to any problems minimizes business disruption.
Are you looking for an endpoint management solution but need more control and visibility than Google Admin Console can provide? gPanel® is the tool for you.
gPanel is Promevo's proprietary Google Workspace management and reporting platform. This centralized user management, reporting, and security interface automates many common admin tasks and provides visibility and complete control over users’ data and settings. It's more than just a standard, one-size-fits-all Google Workplace service — it’s a constantly evolving solution improved by feedback and suggestions from real clients.
When you choose gPanel for your organization, you can not only manage your ChromeOS device fleet but also:
At Promevo, we help you harness the robust capabilities of Google to accelerate the growth of your company and give you the momentum you need to achieve your most ambitious business goals.
We work with you to develop transformative solutions designed to scale with your business as it grows. As your trusted service partner, Promevo supports your business with a robust suite of services, including:
With our expert consultation, comprehensive support, and exceptional service from end-to-end, you can drive productivity and accelerate the growth of your business.
Yes, Google offers an endpoint management solution called Google Endpoint Manager (formerly known as Google Cloud Identity). It allows organizations to secure and manage devices such as Android, iOS, ChromeOS, and Windows devices in a centralized manner.
With Google Endpoint Manager, businesses can enforce security policies, configure devices remotely, deploy and manage applications, and control access to company resources. This tool helps organizations enhance the productivity and security of their endpoint devices.
To set up Google Endpoint Management, you will need a Google Workspace account with administrative privileges. First, sign in to Google Admin Console. Then, navigate to the "Devices" tab and select "Endpoint Management."
Next, follow the prompts to set up the required services and configure necessary settings such as enabling mobile device management and establishing organizational units. You can also customize policies, restrictions, and device settings based on your organization's needs.
Finally, enroll devices by either sending out enrollment invitations or using automated enrollment methods like Android zero-touch enrollment or Apple Business Manager for iOS devices.
Google Endpoint Management is a cloud-based solution that allows organizations to remotely manage and secure their fleet of devices, including Android, iOS, Windows, and ChromeOS devices. It gives IT administrators granular control over device settings, app deployment, and user access management.
The management console provides a centralized dashboard that enables administrators to enforce security policies, such as requiring device encryption or passcodes. It also facilitates remote monitoring and troubleshooting of devices, as well as the ability to remotely wipe data in the event of theft or loss.
With Google Endpoint Management, organizations can streamline device management, improve security, and ensure compliance across their device fleet.
Meet the Author
Promevo is a Google Premier Partner that offers comprehensive support and custom solutions across the entire Google ecosystem — including Google Cloud Platform, Google Workspace, ChromeOS, everything in between. We also help users harness Google Workspace's robust capabilities through our proprietary gPanel® software.

10 min read
For organizations deploying Chrome devices, the Chrome management tool in Google Admin Console provides a robust set of security capabilities to...
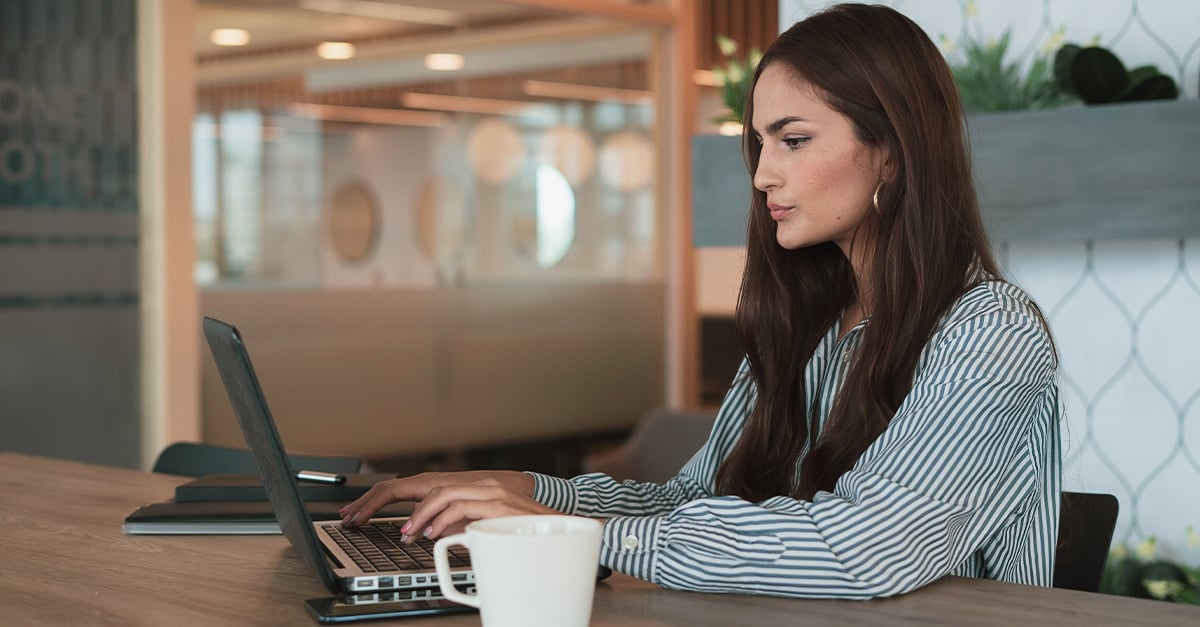
7 min read
Google Admin Console is a powerful tool that enables administrators to manage all the Chrome devices in their organization from a single place. It...

9 min read
For organizations using Google Workspace and Chrome devices, deploying a unified endpoint management solution brings powerful benefits. By...