2 min read
Elevating Digital Signage With the Power of ChromeOS
Digital signage is a cornerstone of communication across many different industries. These vibrant displays not only captivate audiences but also...
Digital signage and kiosks are transforming the way businesses and educational institutions engage with their audiences. Whether displaying important information on a large screen or offering interactive self-service options, these technologies help deliver dynamic, real-time content in public spaces.
With ChromeOS, businesses can harness a simple, scalable solution to manage signage displays and kiosks across multiple locations, all while maintaining centralized control. This integration of hardware and software makes it easier to create, deploy, and maintain digital signage and kiosk systems, helping organizations stay connected, informed, and efficient.
ChromeOS provides a robust platform for managing both digital signage and kiosk solutions. Using ChromeOS devices like Chromebooks, Chromeboxes, and other displays, organizations can streamline their signage and self-service setups. From retail to education, ChromeOS solutions meet the needs of businesses that require dynamic displays and seamless kiosk experiences.
Digital signage is a powerful tool that allows organizations to broadcast messages, ads, schedules, or educational content to large groups. With the ability to deliver real-time updates, digital signage enhances communication, customer experience, and engagement. ChromeOS devices are equipped with native support for digital signage and provide an efficient, cloud-based solution to manage and distribute content.
In educational settings, digital signage can display important school announcements, class schedules, or event calendars. In corporate environments, digital signage is often used to display dynamic content like product promotions, menus, or company announcements.
ChromeOS makes managing these content streams easy, even across multiple screens and locations. With Google’s cloud-based infrastructure, organizations can update content remotely and ensure the displays are always relevant.
The ChromeOS ecosystem offers a range of tools for content creation and management, making it simple for users to publish digital signage content. With Chrome Sign Builder, users can design and schedule content to appear across displays, while remote management tools allow for updates and troubleshooting from anywhere.
Setting up digital signage and kiosk applications with ChromeOS involves minimal hardware requirements. Businesses and schools typically need a display screen (TV or monitor) and a ChromeOS-compatible device to power the content. Chromeboxes and Chromebooks are the go-to devices for digital signage, providing an efficient, user-friendly experience for managing and displaying content.
One of the main advantages of using ChromeOS for digital signage and kiosks is the ease of setup. ChromeOS supports a wide range of display devices and integrates seamlessly with Google’s management console for centralized control. Additionally, ChromeOS supports a wide variety of kiosk apps, allowing users to add custom functionality to their kiosks, such as interactive features or specialized content.
For organizations seeking to deploy digital signage or kiosks across multiple locations, ChromeOS devices offer a scalable solution. The simplicity of ChromeOS also means there’s no need for additional third-party software, reducing maintenance time and cost.
Effective content scheduling is essential for digital signage. With Chrome Sign Builder, users can easily create, schedule, and publish content for specific times or dates. Whether it's promoting a new product or displaying a weekly class schedule, ChromeOS enables users to automate content delivery, ensuring that the right message appears at the right time.
For example, you can schedule a promotional video to run during business hours, while displaying important internal messages after hours. Chrome Sign Builder allows you to easily manage different content streams and ensures that your displays remain dynamic and relevant. The intuitive interface enables anyone to set up and control digital signage content with minimal technical knowledge.
Deploying content to multiple devices is equally simple. ChromeOS’s cloud-based infrastructure means that content can be updated across devices in real time. Whether you’re managing a single display or hundreds of screens, the deployment process remains consistent and straightforward.
While digital signage is focused on delivering passive content, kiosks offer more interactive experiences. Kiosks are commonly used for self-service functions like checking in at events, placing orders at restaurants, or navigating through information. ChromeOS supports a range of kiosk applications, from simple browsers to more complex interactive systems.
Adding a kiosk app to your ChromeOS device is easy. ChromeOS devices can be configured as kiosk mode, allowing users to launch a single application or multiple apps that can be locked down to prevent any unauthorized access or tampering. This feature makes ChromeOS kiosks ideal for environments like retail stores, libraries, and public spaces, where you need secure, user-friendly interfaces for visitors to interact with.
Organizations can choose from a wide range of kiosk apps, whether they want a simple self-checkout app, a queue management system, or an interactive information kiosk. ChromeOS’s flexibility allows for easy customization, ensuring the kiosk meets the specific needs of the business or organization.
Once your digital signage or kiosk systems are up and running, regular maintenance and troubleshooting are key to ensuring smooth operation. ChromeOS offers powerful remote management tools that allow administrators to monitor, update, and troubleshoot devices from anywhere, saving time and resources.
For example, if a display is malfunctioning or a kiosk app isn’t working correctly, administrators can use ChromeOS’s remote desktop features to fix the issue without having to visit the physical location. This is particularly beneficial for businesses with multiple locations or large-scale kiosk networks, as it reduces downtime and ensures devices are always functioning at peak performance.
In addition to remote management, ChromeOS devices can be monitored for system updates, app installations, and security patches. By keeping devices up to date, organizations can avoid potential issues before they arise and ensure that all kiosks and displays remain secure.
ChromeOS provides an all-in-one solution for digital signage and kiosks, offering ease of use, scalability, and security. Whether you’re setting up digital signage to communicate with large groups or deploying interactive kiosks for customer engagement, ChromeOS simplifies the process from start to finish.
The combination of Chrome Sign Builder, cloud-based content management, and advanced kiosk configurations allows businesses and educational institutions to deliver dynamic, real-time content while minimizing the complexities of setup and maintenance. As more businesses embrace ChromeOS for their signage and kiosk needs, they’ll find that this platform offers not only simplicity but also endless possibilities for growth and innovation.
With its built-in tools, seamless integration, and cloud-based management, ChromeOS is the ideal solution for organizations looking to enhance communication, boost customer engagement, and streamline their operations.
Meet the Author
Promevo is a Google Premier Partner that offers comprehensive support and custom solutions across the entire Google ecosystem — including Google Cloud Platform, Google Workspace, ChromeOS, everything in between. We also help users harness Google Workspace's robust capabilities through our proprietary gPanel® software.
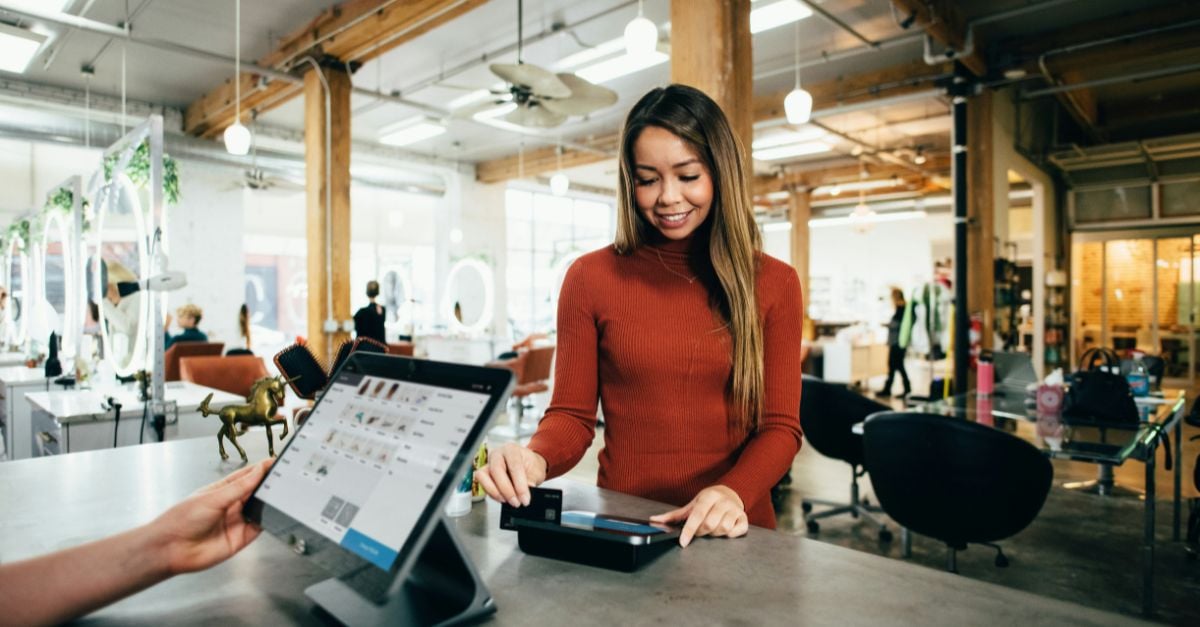
2 min read
Digital signage is a cornerstone of communication across many different industries. These vibrant displays not only captivate audiences but also...

4 min read
Kiosk and digital signage powered by intelligent software have become an integral part of society. In 2019, digital kiosks reached a market value of...

3 min read
In the financial industry, nothing is more important than security. ChromeOS is designed with end-to-end security measures and locked-down devices...