8 min read
A Guide to Google Workspace Administrator Restrictions
As an administrator for Google Workspace, it's important to understand the roles and permissions assigned to administrators and the restrictions in...
In educational institutions, the administration of user accounts and email addresses is essential for both security and privacy.
Given that students, faculty, and staff rely heavily on email for communication, it’s crucial for schools and colleges to adopt rigorous best practices in managing their email usage and access, ensuring the protection of sensitive information.
Managing email addresses is particularly challenging in schools with large student populations. A well-organized system allows admins to assign, disable, and monitor accounts efficiently.
Using the Google Admin Console, educational institutions can create domain-specific email addresses, ensuring that all communication stays within the institution’s protected ecosystem. This strategy is essential for maintaining security, as emails from external accounts can be entry points for phishing and malware attacks.
In addition to security, consistency in creating email addresses for students and staff reduces confusion and enhances accountability.
Administrators can set clear guidelines for creating these addresses, ensuring they follow a recognizable, easy-to-manage structure. For example, using first initials and last names can make it easier to track who owns which account.
Educational institutions handle a significant amount of personal data, including student grades, medical records, and other confidential information. Ensuring privacy is paramount.
The Admin Console enables administrators to set up strict email access permissions, controlling who can send, receive, or access sensitive data. Compliance with privacy laws, such as FERPA (Family Educational Rights and Privacy Act), is non-negotiable. These laws mandate that institutions protect students’ personal data from unauthorized access.
Admins must monitor outgoing email traffic for signs of data leaks or inappropriate sharing. Using the Admin Console’s audit logs, institutions can track who is sending emails and to whom, ensuring that all communications are legitimate.
By regularly reviewing these logs, admins can ensure all staff members are following institutional policies and avoid costly legal consequences.
Educational organizations require different levels of email access based on staff roles. For example, faculty members may need access to sensitive student data, but custodial staff or temporary workers should be restricted from viewing such information.
Admins can use the Admin Console to implement role-specific permissions that limit access to email systems. This segmentation ensures that only those who need to handle confidential data have access, minimizing the risk of accidental data exposure.
For larger institutions, features like organizational units (OUs) within the Admin Console allow administrators to apply these role-specific settings across various departments. This makes it easier to manage permissions, ensuring that only relevant staff can access sensitive data.
While IT departments in large schools and universities may have extensive experience with email system management, smaller institutions or public schools often lack the same level of technical expertise. In these environments, it’s important to implement simple, user-friendly practices for faculty and staff members who may not be familiar with the technical aspects of email management.
Admins should create clear documentation outlining best practices for email use, including the importance of strong, unique passwords and two-factor authentication (2FA). Holding periodic training sessions and workshops to help staff identify phishing attempts, spam, and other malicious threats will go a long way in enhancing the overall security of the system.
These practices can prevent common user mistakes that often lead to security breaches.
In educational settings, email misuse can lead to serious consequences, including the unauthorized sharing of student records or inappropriate communications. Admins should actively monitor email usage for any signs of misuse, both intentional and accidental.
The Admin Console provides detailed tracking of email activity, such as login histories and email content, making it easier for administrators to spot irregularities early.
While it’s crucial to respect users' privacy, admins should set up alerts for suspicious activities, such as unusual email patterns or excessive messages sent outside of the institution. Regular audits of email systems, combined with clear usage policies, help ensure email misuse does not go unnoticed.
These proactive steps prevent the escalation of problems, protecting both students and faculty from potential harm.
Educational institutions, especially those that handle a lot of sensitive data, are prime targets for cybercriminals. Students and staff may not always be aware of the risks, which makes them vulnerable to phishing attacks, malware, and other cyber threats.
To safeguard email accounts, admins must ensure that their email system has strong anti-phishing and anti-malware protections in place.
Moreover, the use of encrypted email services should be mandatory for any sensitive communication, ensuring that unauthorized parties cannot intercept or read email content. Admins should also routinely educate their staff and students on how to spot suspicious emails, including checking for common red flags like misspellings or unrecognized senders.
These simple steps can reduce the chances of falling victim to attacks and mitigate the risk of a breach.
Managing email addresses and protecting privacy is a critical aspect of email security in educational institutions. By leveraging the Admin Console’s tools to manage user accounts, set permissions, monitor email activity, and educate users, schools can create a secure and compliant environment for both students and staff.
With the growing reliance on email for communication, it's more important than ever to have a clear, effective strategy in place that not only protects sensitive information but also fosters trust in the institution's commitment to privacy and security.
By implementing these best practices, educational institutions can safeguard their email systems from potential breaches, ensuring that the communication channels remain secure and compliant with relevant laws.
Through careful planning, training, and monitoring, schools can maintain a secure email infrastructure that meets the needs of both students and faculty while minimizing risks and maximizing efficiency.
Meet the Author
Promevo is a Google Premier Partner that offers comprehensive support and custom solutions across the entire Google ecosystem — including Google Cloud Platform, Google Workspace, ChromeOS, everything in between. We also help users harness Google Workspace's robust capabilities through our proprietary gPanel® software.

8 min read
As an administrator for Google Workspace, it's important to understand the roles and permissions assigned to administrators and the restrictions in...

9 min read
Protecting your emails from unauthorized access and cyber-attacks should be a top priority for every organization. Thankfully, Google Workspace...
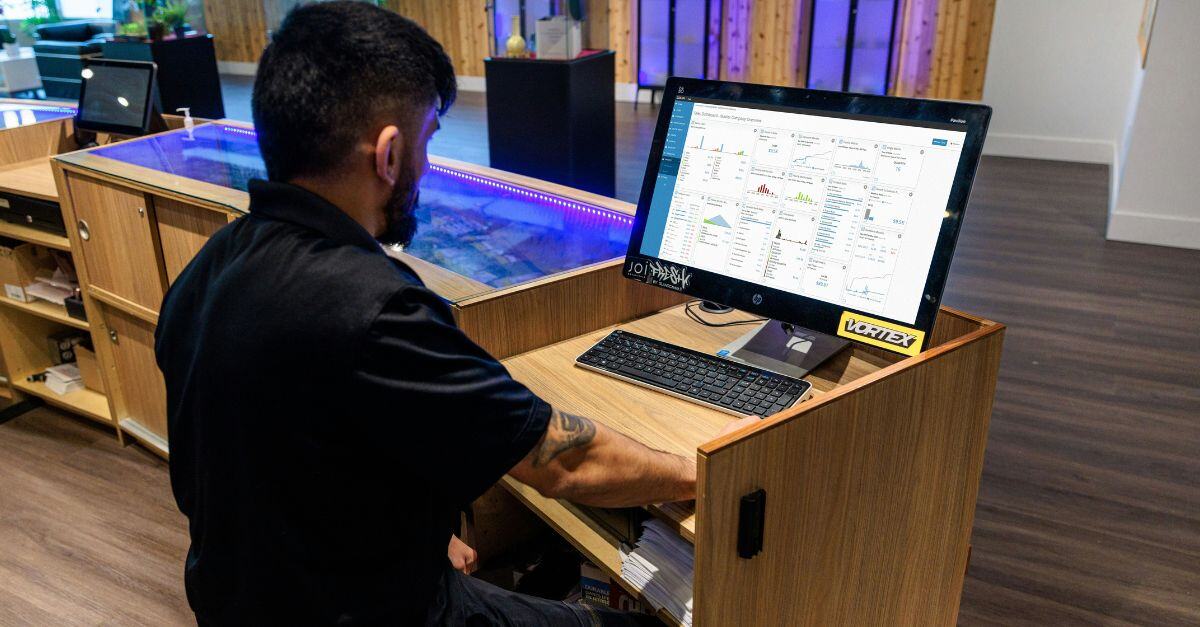
5 min read
For Google Workspace administrators, particularly with the shift from traditional offices to increased remote collaboration, robust reporting is more...