9 min read
3 Advantages of Endpoint Management for Your ChromeOS Fleet
For organizations using Google Workspace and Chrome devices, deploying a unified endpoint management solution brings powerful benefits. By...
Efficient device and user management can make or break your organization’s productivity. Whether you're managing a small team or overseeing an enterprise, navigating the challenges of digital administration can be complex.
That’s where the Google Admin Console steps in, offering a centralized hub to manage your organization's devices, users, and apps seamlessly from Google Workspace.
Are you unlocking its full potential? Many businesses barely scratch the surface, missing out on features that streamline workflows and enhance security. This guide breaks down the best practices for using Google Admin Console, with actionable tips on configuring user settings, managing apps, and controlling devices.
By the end, you’ll have the tools to optimize your Admin Console and make your workplace more secure and productive.
Managing a team doesn’t have to feel like herding cats — especially when the Google Admin Console gives you the tools to streamline the process. The right user settings can provide a smoother, more secure experience for everyone, whether in the office or working remotely.
Getting new team members up and running is one of the first hurdles for leaders. Instead of setting up devices one by one, you can:
Think of it as automating the small tasks so you can focus on integrating new hires into the fold.
Your team likely works across multiple devices, and their experience shouldn’t depend on which device they’re using. The Admin Console ensures settings follow the user, no matter where they log in:
By maintaining behind-the-scenes consistency, your team stays focused on work rather than dealing with tech glitches.
No matter how smooth things run, occasional snags happen. The Admin Console makes it easy to troubleshoot and adjust on the fly:
These tools help resolve common issues quickly, so your team doesn’t lose momentum.
Your ChromeOS devices are more than just tools — they’re part of your business’s ecosystem. Device settings in the Admin Console give you the controls to keep things secure, productive, and aligned with your organization’s needs.
Managing devices across teams, locations, and use cases requires clear policies. Without them, your operations could quickly become chaotic. Here are key settings that provide structure and protection:
These settings don’t just provide control — they protect your company’s data while ensuring everything runs smoothly.
Apps and extensions can either boost Chrome’s productivity potential or create distractions. The Admin Console lets you strike a balance that supports your team without risking security or workflow disruption.
By default, users can download any app or extension they choose. While this may seem harmless, unchecked installations can lead to distractions, security risks, or inefficiency. Here’s how to manage them effectively:
Managing apps and extensions effectively ensures your employees stay productive while reducing security vulnerabilities.
External storage devices — USB drives, SD cards, external hard drives—are convenient but pose potential risks. Managing them properly can prevent unnecessary data breaches or leaks.
Here’s how the Admin Console can help restrict external storage use:
By limiting external storage, you add an extra layer of security to your organization, reducing the risk of data leaks or losses.
While you might not want to monitor every browsing move, certain browser settings can help ensure employees’ online behavior stays secure and aligned with company guidelines.
Here are a few key settings to monitor and protect browsing activity without crossing privacy boundaries:
With these settings, you balance user privacy with company security, protecting your team without overstepping.
With these best practices in place, you're well on your way to managing your organization’s devices and users more efficiently. However, if you want even more control, gPanel® from Promevo offers advanced features like detailed user administration, enhanced reporting, and robust security options that make domain management even more intuitive and effective.
Ready to take your domain management to the next level? Reach out and discover how gPanel can streamline your operations beyond what's available in the Admin Console. Whether you’re looking for tighter security or better insights, gPanel can provide the tools you need to optimize your business.
Meet the Author
Promevo is a Google Premier Partner that offers comprehensive support and custom solutions across the entire Google ecosystem — including Google Cloud Platform, Google Workspace, ChromeOS, everything in between. We also help users harness Google Workspace's robust capabilities through our proprietary gPanel® software.

9 min read
For organizations using Google Workspace and Chrome devices, deploying a unified endpoint management solution brings powerful benefits. By...

10 min read
For organizations deploying Chrome devices, the Chrome management tool in Google Admin Console provides a robust set of security capabilities to...
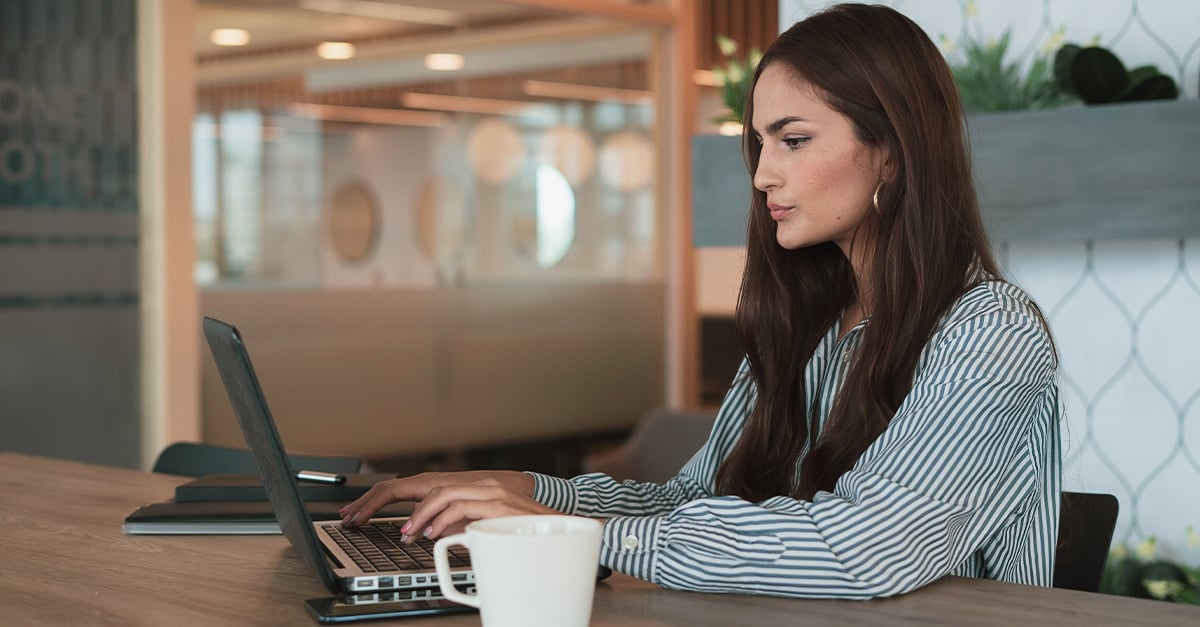
7 min read
Google Admin Console is a powerful tool that enables administrators to manage all the Chrome devices in their organization from a single place. It...