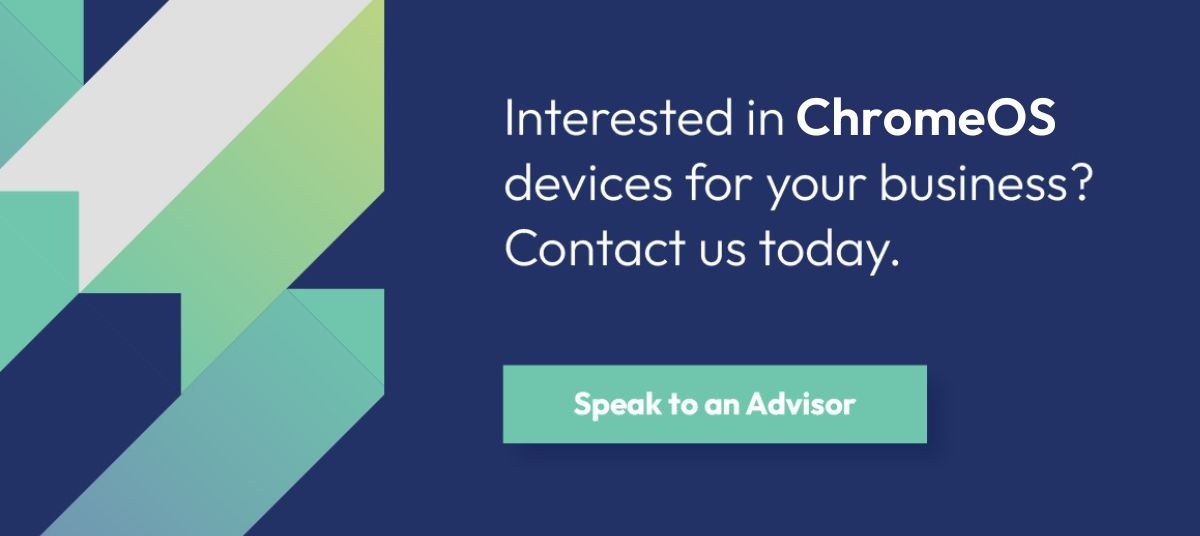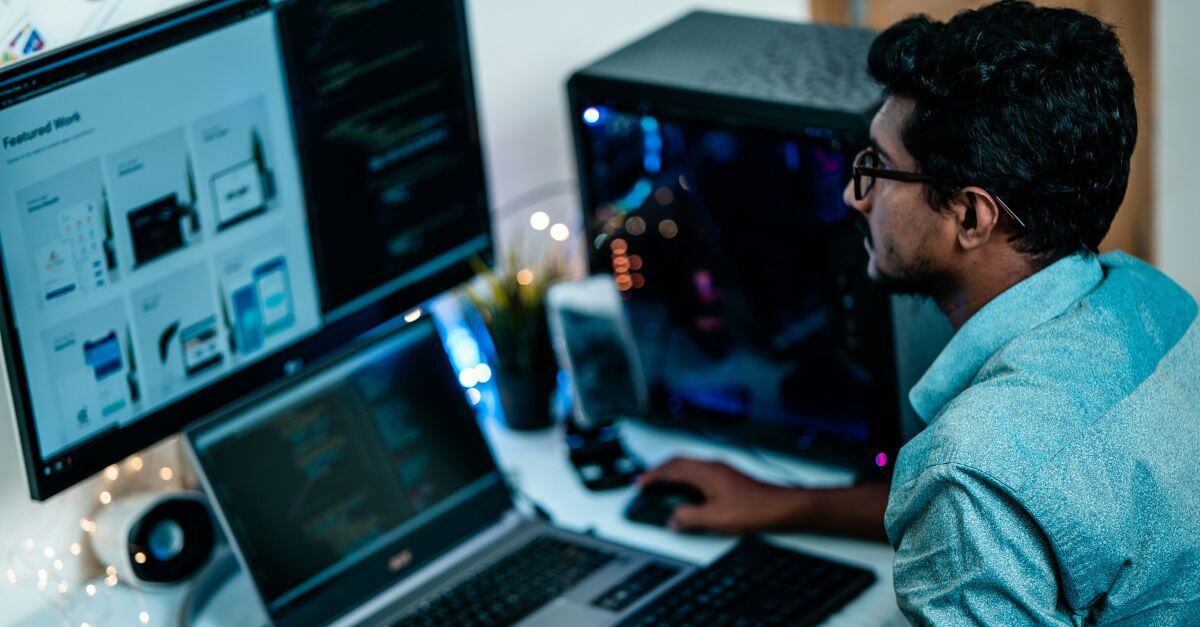Enrolling a Chromebook into a domain is more than just a technical task — it's essential for effective device management within a business. Whether you’re setting up a new Chromebook for an employee or re-enrolling a device after a reset, understanding the process ensures your devices are secure, manageable, and productive.
This article will guide you through the steps to enroll new Chromebooks and re-enroll deprovisioned ones into your organization’s domain. By doing so, you’ll gain the ability to control device settings, deploy applications, and monitor device usage from a central management console.
Let’s dive into how to get started with Chromebook enrollment.
Understanding Chromebook Enrollment
Chromebook enrollment refers to the process of registering a Chromebook into an organization’s Google Admin console. This process ensures that the device is secure, compliant with company policies, and managed from a central location. Enrolling a Chromebook allows IT administrators to configure device settings, push applications, and enforce security policies across the organization’s devices.
There are two main types of enrollment: personal and corporate. Personal enrollment is for individual users who need a Chromebook for personal use but still wish to access Google Workspace services through their personal account.
Corporate enrollment, on the other hand, is intended for businesses. It allows IT administrators to manage the device remotely, ensuring that devices are compliant with company security policies, applications, and updates.
Before enrolling a Chromebook, there are a few prerequisites to consider:
- Internet Connection: The Chromebook must be connected to the internet.
- Google Workspace Account: The organization must have a Google Workspace account to manage the devices.
- Administrative Rights: The user setting up the Chromebook must have administrative rights to enroll devices within the Google Admin Console.
These preparations are crucial for a smooth enrollment process, ensuring that the Chromebook is correctly configured and ready for business use.
Steps to Enroll a Chromebook into Your Domain
Enrolling a Chromebook into your domain involves a few straightforward steps that ensure it integrates smoothly into your organization’s infrastructure. Here’s a step-by-step guide:
1. Purchase & Setup
- Purchase Chromebooks from a certified reseller that supports enterprise enrollment, like Promevo. These Chromebooks come with an option to be pre-enrolled for enterprise use.
- During the purchase, associate the devices with your Google Workspace account. This association is crucial for linking the Chromebook to your domain.
2. Prepare the Google Admin Console
- Log into your Google Admin console.
- Set up organizational units (OUs) that represent different groups within your organization.
- Configure the policies and settings you want to enforce across all devices. This might include app restrictions, security settings, and network configurations.
- Add the Chromebooks to the OUs corresponding to the specific groups of users who will be using them. This ensures that each user gets the appropriate settings and apps pushed to their device automatically.
3. Activate & Configure
- Power on the Chromebooks and connect them to the internet. They will automatically attempt to enroll using the settings configured in the Google Admin console.
- Follow any on-screen prompts to complete the enrollment process, which may involve signing into the Chromebook with the user’s Google Workspace credentials.
- By following these steps, you ensure that the Chromebook is securely enrolled and managed within your organization’s Google Workspace environment, allowing IT administrators to push necessary apps and settings to users’ devices easily.
Steps to Re-Enroll a Deprovisioned Chromebook
Re-enrolling a Chromebook can be necessary if a device has been previously deprovisioned or if it needs to be reassigned to a new user. Here’s how to do it:
1. Access the Google Admin Console
- Log into the Google Admin Console and navigate to the Devices section.
- Locate the deprovisioned Chromebook from the list and select the re-enrollment option.
2. Remove Previous Enrollment
- Before re-enrolling, ensure that any previous user data or settings from the Chromebook are fully removed. This involves deleting any local data and resetting the device to factory settings.
- You can do this directly from the Admin Console or by performing a manual Powerwash (factory reset) on the device.
3. Reconfigure Settings
- Once the Chromebook has been reset, add it back into the desired organizational unit within the Admin Console.
- Reconfigure the policies and settings to be applied to the device once it is re-enrolled.
- The Chromebook will automatically attempt to re-enroll upon connecting to the internet if it’s been properly configured in the Admin Console.
Finalizing Re-Enrollment
After performing the steps mentioned above, you’ll need to ensure that the re-enrollment process is successful:
Check the Enrollment Status
- Once the Chromebook is reconnected to the internet, it will attempt to re-enroll itself automatically if the settings and policies in the Admin Console are correctly configured.
- Check the enrollment status in the Admin Console to confirm that the device has been successfully re-enrolled.
Test the Chromebook
- After re-enrollment, test the Chromebook to ensure it meets all organizational requirements. Make sure that all policies, applications, and permissions are correctly applied.
- Test basic functionalities like internet access, printing capabilities, and any specialized apps or extensions needed for the user's tasks.
Monitoring and Managing Re-Enrolled Chromebooks
Utilizing the Admin Console
- After re-enrollment, continue to manage the device through the Admin Console. This tool allows administrators to control and monitor the device remotely, ensuring compliance with company policies.
- Push updates, manage apps, enforce restrictions, and view usage reports directly from the console.
Regularly Check the Device’s Status
- Regularly check the device’s status within the Admin Console to ensure it remains compliant with all necessary policies and security settings.
- This proactive monitoring helps identify potential issues early, before they impact productivity or security.
Employee Notifications
- Notify users of the re-enrollment. Keeping them informed helps in ensuring that they understand their device’s security policies and how they are expected to use the device.
- Communicate via email or brief training sessions about changes in device behavior post-re-enrollment. Inform users about new restrictions or security measures to avoid confusion and potential misuse.
Troubleshooting & Support
Common Issues After Re-Enrollment
- After re-enrollment, users might experience minor issues such as apps not functioning as expected, difficulty accessing files, or connectivity problems. These can usually be resolved through basic troubleshooting steps.
- Encourage employees to contact IT support if they encounter any issues. Most problems can be fixed remotely via the Admin Console or with simple guidance from the IT team. Regular IT support ensures that any potential disruptions are quickly addressed, keeping productivity up.
Updating Enrollment Settings
- Periodically review and update enrollment settings to adapt to new company policies or changes in business needs.
- Keeping enrollment settings current is crucial to maintain a secure and efficient environment. For instance, if a new security threat emerges, IT might need to reconfigure device policies for better protection.
- Regular audits of these settings help align the devices with the latest security and operational requirements.
By effectively managing and troubleshooting re-enrolled Chromebooks, organizations can ensure these devices continue to meet their security and functional requirements, allowing employees to remain productive and secure.
Best Practices for Managing Chromebook Enrollment
Using the Admin Console
- The Admin Console is a powerful tool for managing and maintaining Chromebooks in a business environment. It allows IT administrators to manage users, apps, settings, and policies remotely.
- Utilize the Admin Console to set up user groups, apply policies, and distribute apps to specific users or groups. This centralized management ensures consistency across all devices and helps maintain a secure, streamlined IT environment.
Automating Enrollment Processes
- Automating the enrollment process can save time and reduce errors. Tools like Google Workspace for Education or Google Workspace for Business offer features to automate the enrollment of new devices.
- Set up automation rules to automatically enroll devices into specific organizational units, apply user settings, and deploy necessary apps without manual intervention. This reduces administrative overhead and speeds up the onboarding process for new employees.
By following these best practices, IT teams can efficiently manage Chromebook enrollments, ensuring devices are quickly and securely onboarded, and remain aligned with the company’s IT policies.
Managing Re-Enrollments for Deprovisioned Chromebooks
Understanding Deprovisioning
- Deprovisioning a Chromebook involves removing its association with a specific user or organizational group, effectively resetting it to a blank slate. This might be necessary if an employee leaves, or if a device is repurposed for a new user.
- To deprovision a Chromebook, administrators use the Admin Console to remove the device from the organization’s management list. This is crucial for maintaining data security, as it ensures that any previously installed apps, settings, or files associated with the former user are completely wiped.
Re-Enrolling a Deprovisioned Device
- Once a Chromebook is deprovisioned, it can be re-enrolled with minimal effort.
- Re-enrollment typically involves booting up the device, connecting to the internet, and logging in with a new user account.
- The Admin Console will automatically recognize the device during the re-enrollment process, applying the appropriate policies and settings for the new user or group. This ensures that the device is back to being fully functional within the organization’s network.
Key Considerations for Re-Enrolling a Deprovisioned Chromebook
- Data Security: Before deprovisioning, ensure all company data is backed up and securely transferred from the Chromebook. This is because re-enrolling a device erases all previous user data from the device. Any unmanaged data not backed up could be lost
- Device Configuration: Review and adjust device settings and policies in the Admin Console before re-enrollment to match the needs of the new user. This might include applying new application permissions, security settings, or network configurations.
- Communication: Inform the new user about the re-enrollment process and any changes in policies or device behaviors. Good communication helps users understand what to expect from their device post-re-enrollment.
Getting Started With Chromebooks
Successfully enrolling and re-enrolling Chromebooks is a foundational skill for IT administrators in a business setting. By following the right procedures and adopting best practices, organizations can ensure that their devices are secure, compliant, and productive.
Whether you're setting up new devices for fresh hires or repurposing old ones for new users, a streamlined enrollment process helps maintain efficiency and security within the organization’s IT infrastructure. Regular audits and proactive management through the Admin console are key to maintaining a seamless Chromebook management strategy.