6 min read
Google Meet Vs Zoom: Choosing the Right Video Conferencing Platform
Your teams are dispersed across offices and homes and even different time zones. For distributed teams to do great work, they need opportunities to...
3 min read
![]() Promevo
|
Dec 2, 2024
Promevo
|
Dec 2, 2024
Effective communication and collaboration are the backbone of any successful organization. With remote and hybrid work here to stay, having the right tools to connect seamlessly has never been more critical. Google Meet and Google Chat offer a streamlined duo that empowers teams to stay aligned, productive, and engaged — whether you're brainstorming in real-time or catching up asynchronously.
Together, these tools deliver a robust workspace experience. Google Meet ensures high-quality video conferencing with advanced features like live captions and breakout rooms, while Google Chat keeps conversations organized with direct messages and dedicated spaces for project collaboration.
By integrating these services, Google Workspace creates a unified ecosystem tailored to meet the demands of today's dynamic work environments.
Google Meet and Google Chat go beyond basic communication tools. They’re purpose-built for the demands of modern workplaces, combining flexibility and functionality to enhance productivity.
Here’s how they fit seamlessly into your team’s workflow:
By incorporating these tools into your day-to-day operations, you can improve team collaboration, reduce reliance on scattered communication platforms, and foster a more connected workplace culture.
Google Meet and Chat come packed with features designed to simplify communication and collaboration. Here’s what makes them essential for your workspace:
By leveraging these tools, you can streamline processes, reduce email overload, and improve how your team collaborates daily.
Whether you’re switching from a legacy tool or exploring Google Workspace for the first time, setting up Google Meet and Google Chat is simple.
Here’s how to get started and ensure your team is ready to hit the ground running.
As an administrator, your first step is enabling Google Meet and Google Chat for your organization in the Admin Console.
Navigate to Apps > Google Workspace > Google Meet or Google Chat, and toggle the services on for your desired groups or the entire organization. From here, you can:
Once the tools are active, integrate them with the apps your team already uses.
Google Meet and Chat work seamlessly with Google Calendar, Gmail, and Drive, making it easy to schedule meetings, send invites, or share project updates without jumping between platforms.
Introduce your team to the features and best practices for using Meet and Chat effectively. Create a quick guide or schedule a session to highlight:
Taking the time to properly configure and onboard your team ensures you get the most out of these powerful tools from day one.
When you use Google Meet and Chat in tandem, they become more than just tools — they transform how your team connects and collaborates.
Here's why combining these platforms makes sense:
This integrated experience ensures everyone stays aligned, informed, and productive, no matter where they are.
Google Meet and Chat go beyond basic communication — they provide a cohesive, efficient solution for managing hybrid teams and fostering collaboration.
When paired with Promevo’s Google services, these tools become even more powerful. gPanel®, Promevo's flagship product, simplifies user management and security settings, ensuring that your team operates seamlessly within the Google Workspace ecosystem.
Whether you're onboarding new employees, enabling advanced features, or managing team communication policies, Promevo's expertise helps you unlock the full potential of Google Meet and Chat. By combining cutting-edge communication platforms with streamlined admin controls, you can create a collaborative environment that adapts to your team's needs and grows with your business.
Meet the Author
Promevo is a Google Premier Partner that offers comprehensive support and custom solutions across the entire Google ecosystem — including Google Cloud Platform, Google Workspace, ChromeOS, everything in between. We also help users harness Google Workspace's robust capabilities through our proprietary gPanel® software.
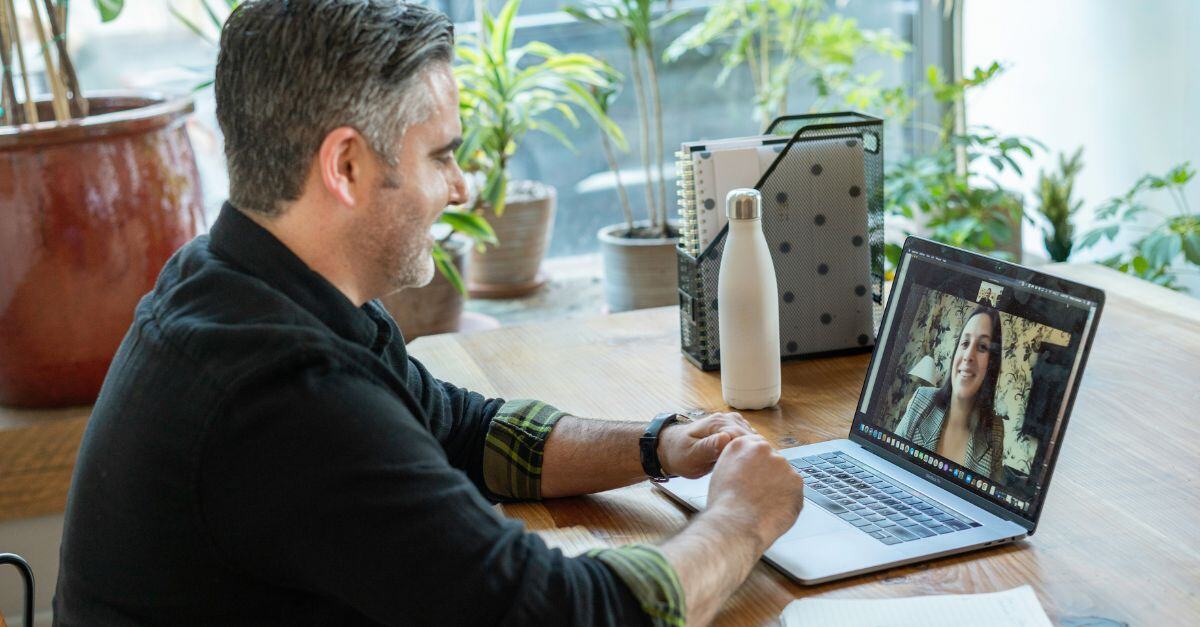
6 min read
Your teams are dispersed across offices and homes and even different time zones. For distributed teams to do great work, they need opportunities to...

5 min read
Google Workspace offers a comprehensive suite of productivity apps that transforms how teams connect, create, and collaborate. With tools designed to...

6 min read
Google Workspace is an integrated workspace that unites productivity tools in one easy-to-use solution to help people, teams, and companies do their...