2 min read
5 Compelling Reasons to Choose Promevo for Your Chromebook Purchase
Choosing the right technology for your business is necessary to help your team do its best work. When it comes to reliable, efficient, and...
Screenshots and screen recordings have become essential tools in our increasingly digital world.
Whether you’re working, learning, or simply managing daily tasks, the ability to visually capture your screen enhances communication, saves time, and keeps you organized. From documenting an error message to creating an engaging tutorial, these tools allow you to share ideas and solve problems more effectively.
Chromebooks stand out for their simplicity, and their built-in capabilities for screenshots and screen recordings are no exception. They empower users to capture what matters most without the need for third-party software.
No matter if you’re a student collaborating on a project, a professional creating a presentation, or a parent troubleshooting a tech issue, mastering these tools opens up new possibilities for productivity and creativity.
Knowing when to take a screenshot or record your screen depends on the task at hand. Screenshots are ideal for static content. Capture a quick snippet of information, document a webpage, or save an image for later reference. They’re perfect for visual instructions or highlighting specific sections of a document.
On the other hand, screen recordings excel when motion or interaction is involved. Demonstrating how to navigate an app, capturing a video meeting, or creating a walkthrough for colleagues becomes seamless with recordings. For instance, instead of explaining software steps in writing, a screen recording shows the process in real time, making instructions easier to follow.
These tools complement each other, and understanding their strengths helps you communicate more effectively and accomplish tasks with ease.
Chromebooks make capturing screenshots intuitive. Using simple keyboard shortcuts or the Stylus menu, you can take three types of screenshots: full screen, window-specific, or partial captures. Each option lets you tailor the capture to your exact needs.
For example:
With these flexible options, Chromebook users can adapt their screenshots to any situation, making the process seamless and efficient.
Screen recording on a Chromebook is just as straightforward as taking screenshots. The built-in recording tool, accessible through the Quick Settings menu, offers a range of features to help you capture what’s happening on your screen in real-time. This tool lets you record your entire screen, a specific window, or a selected area, ensuring versatility for various needs.
Additional options, like enabling or disabling audio capture, add to the customization. For example, you can include microphone input to narrate a tutorial or mute it to focus solely on visual content. Chromebook’s recording tool also provides a countdown timer, giving you a moment to prepare before the recording starts.
Whether you’re creating a training video, documenting an issue for IT support, or capturing gameplay, the screen recording feature simplifies the process. With easy-to-use controls and intuitive functionality, Chromebook’s native tool eliminates the need for complex third-party software.
Screenshots and screen recordings play a critical role in enhancing productivity and collaboration, especially in remote work and learning environments. These tools bridge gaps in communication by offering clear, visual explanations that words alone often can’t convey. For instance, sharing a screenshot of a report’s key section can clarify discussions during a virtual meeting.
In educational settings, screen recordings allow teachers to create engaging video lessons and tutorials, while students can document their progress on projects or record presentations. Meanwhile, in professional environments, recordings serve as an invaluable tool for training sessions, troubleshooting, or crafting compelling proposals.
Here are a few tips to maximize their impact:
By incorporating these practices, you can unlock the full potential of Chromebook’s screenshot and screen recording features, making them indispensable tools in your daily toolkit.
As you accumulate screenshots and screen recordings, managing them becomes crucial. An organized system ensures that your captures are easy to find when needed. Chromebook offers a few simple solutions to keep everything neat and accessible.
By establishing a solid organization system, you’ll spend less time searching for files and more time focusing on your tasks.
Mastering screenshots and screen recordings on your Chromebook can dramatically improve your productivity, communication, and organization. These built-in tools are not just convenient — they’re powerful assets for both work and learning. Whether you're creating tutorials, documenting important information, or troubleshooting issues, the ability to capture and share visual content with ease is essential.
By knowing when to use each tool, following best practices for taking captures, and staying organized, you can optimize your workflow and enhance your digital interactions. Embrace these tools, and watch your efficiency soar.
Meet the Author
Promevo is a Google Premier Partner that offers comprehensive support and custom solutions across the entire Google ecosystem — including Google Cloud Platform, Google Workspace, ChromeOS, everything in between. We also help users harness Google Workspace's robust capabilities through our proprietary gPanel® software.
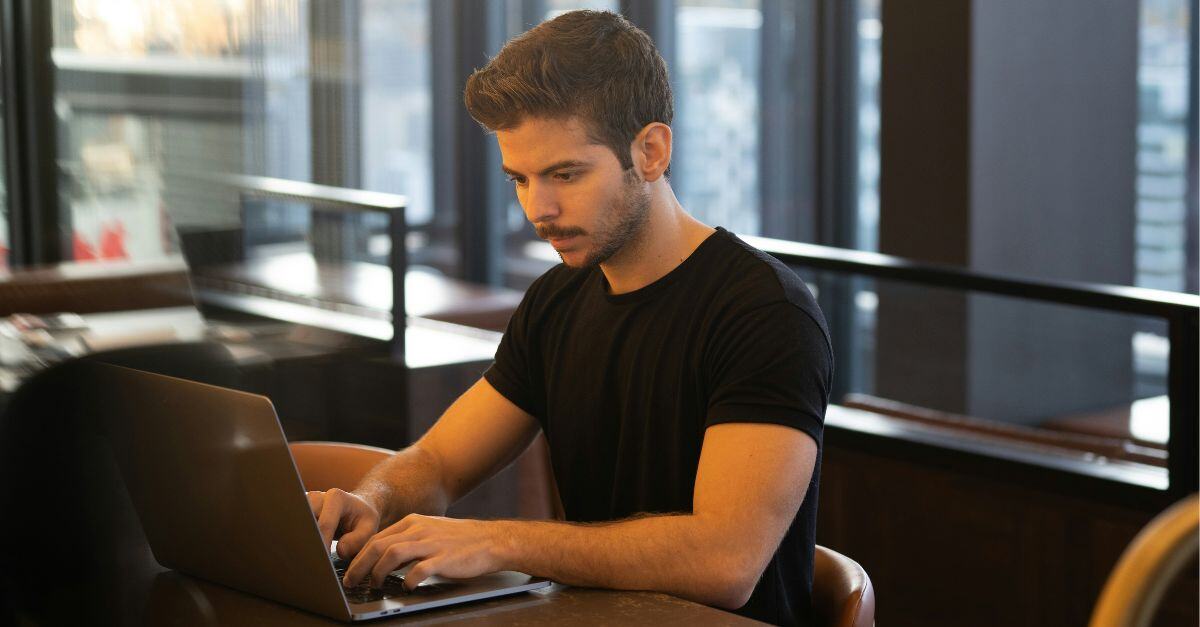
2 min read
Choosing the right technology for your business is necessary to help your team do its best work. When it comes to reliable, efficient, and...
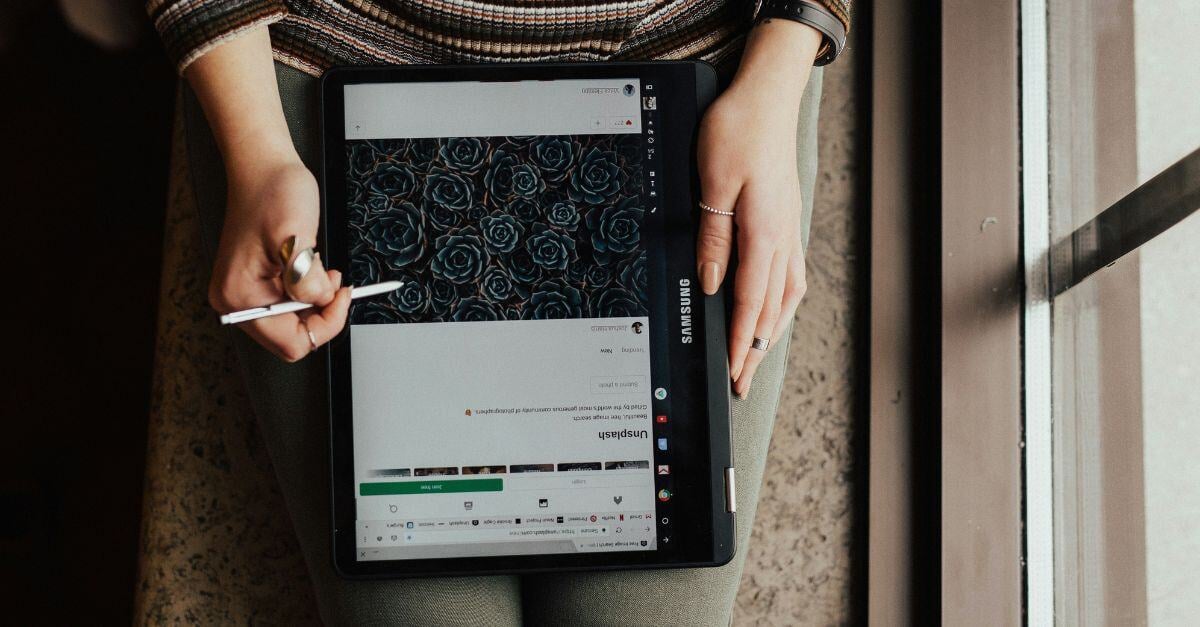
5 min read
Powerwashing a Chromebook is an essential maintenance step that can help you resolve software issues, clear out clutter, or prepare your device for...

7 min read
Enrolling a Chromebook into a domain is more than just a technical task — it's essential for effective device management within a business. Whether...