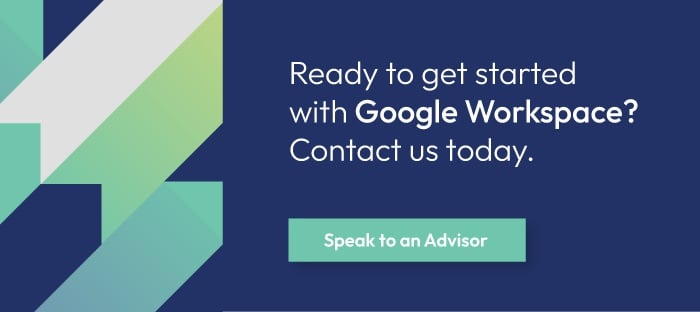If you're running a business and using Google Workspace, it’s important to have a device policy in place. Google Workspace Device Policy helps organizations manage and secure their mobile devices, ensuring that sensitive information is protected and employees can work safely and efficiently on their mobile devices.
Let's take a closer look at the key elements of Google Workspace Device Policy, how to implement and enforce these policies, and best practices for businesses to ensure their mobile devices are secure.
An Overview of Google Workspace Device Policy
Google Workspace Device Policy is a set of features and settings that allow organizations to manage and secure devices used by their employees. It provides administrators with the ability to enforce security policies, control access to company data, and ensure compliance with organizational standards.
By implementing Google Workspace Device Policy, businesses can effectively manage a wide range of devices, including smartphones, tablets, and laptops, that are used to access company resources and data.
Benefits for Businesses
Implementing Google Workspace Device Policy offers several benefits for businesses:
- Enhanced Security: By enforcing policies on devices, organizations can mitigate the risk of unauthorized access to company data and reduce the likelihood of data breaches.
- Centralized Management: Google Workspace Device Policy allows administrators to centrally manage device settings and configurations, making it easier to enforce consistent security measures across all devices.
- Data Protection: The ability to remotely wipe data from lost or stolen devices ensures that sensitive company information does not fall into the wrong hands, safeguarding against potential data leaks.
- Compliance and Governance: With device policies, organizations can enforce compliance with industry regulations and internal policies, ensuring that employees adhere to security standards.
- Increased Productivity: By providing secure access to company resources, Google Workspace Device Policy enables employees to work from their preferred devices without compromising data security, thereby promoting productivity.
Implementing a Google Workspace Device Policy
Implementing Google Workspace Device Policy is a crucial step for organizations to enhance device security and enforce management policies. By following the provided information and guidelines, administrators can set up the necessary management and security features to protect company data across various devices.
Setting Up Management & Security
Setting up management and security for Google Workspace device policy involves several steps to ensure the effective management and protection of company-owned devices. The process is similar across different platforms but may have some variations.
- Sign up for enterprise management services: Depending on the platform, you need to have the appropriate Google Workspace edition that supports advanced mobile management and enterprise Google endpoint management features. Additionally, for certain platforms like Chromebooks and Windows devices, specific subscriptions or upgrades may be required.
- Source devices: Obtain the devices suitable for your organization's needs. This can involve purchasing Android devices through authorized resellers or vendors, buying iOS devices from an authorized Apple retailer, acquiring Chromebooks through Chrome Enterprise, or using any Mac, Windows, or Linux devices.
- Enroll devices: Once you have the devices, enroll them in the Google endpoint management system to establish control and management capabilities.
- Set device management policies: Configure device management policies tailored to company-owned devices. This includes enabling advanced mobile management, applying recommended settings, and setting specific policies based on the platform. For Android and iOS devices, policies can cover areas like networks, device features, lock screen features, authentication, and connections. For Windows devices, additional requirements may apply.
- Set app policies: Define policies related to the management of apps used on company-owned devices. This can include managing access to specific apps, forcing the installation or removal of managed apps, and controlling app-related settings.
- (Optional) Set access control: To ensure Google Workspace account access is limited to company-owned devices, you can configure access control settings such as Context-Aware Access levels for Google apps or device management rules to block personal devices from syncing work data.
To enhance the security and control of devices, it is recommended to follow Google's device management security checklist.
The checklist includes practices such as requiring passwords, remotely locking or wiping corporate data from missing devices, encrypting devices, applying device restrictions, blocking compromised devices, enabling auto account wipe, managing iOS apps, and blocking potentially dangerous Android apps.
Assigning Policies to Devices & Users
Once the management and security settings are configured, administrators can assign policies to devices and users using Google Workspace Device Policy:
- Device-Level Policies: Policies can be assigned to devices to enforce requirements such as password complexity, device encryption, and device restrictions. These policies ensure that devices accessing company data adhere to security standards.
- User-Level Policies: Policies can also be assigned to users to manage apps used for work, restrict access to certain devices and network settings, and block potentially dangerous apps. These policies provide granular control over user devices and enhance data security.
Key Features & Policies
Google Workspace Device Policy is a comprehensive solution that allows organizations to enforce security policies and manage devices accessing corporate data. It offers several key features and policies to ensure the protection of sensitive information.
Device Password Policy
One of the essential aspects of Google Workspace Device Policy is the device password policy. Administrators can set password requirements, including strength, length, and expiration. This feature ensures that devices accessing corporate data have strong passwords, minimizing the risk of unauthorized access.
Additionally, administrators can specify the number of invalid passwords allowed before the device is wiped and block recently expired passwords. By enforcing robust password policies, organizations can enhance the overall security posture of their devices.
Device Management Settings
Google Workspace Device Policy offers various device management settings that empower administrators to maintain control over corporate devices. These settings include application auditing, device encryption, and the ability to remotely wipe company-owned devices.
Administrators can configure Wi-Fi networks, manage network access certificates, and even block access to Google apps based on specific criteria such as location, network, security settings, or operating system. These management settings enable organizations to customize device behavior and ensure compliance with security standards.
Policy Violation Notifications
Another critical feature of Google Workspace Device Policy is policy violation notifications. Administrators can receive alerts when a device violates established security policies.
For example, if a device remains unsynced for a specific number of days or if a compromised device attempts to access corporate data, administrators can be notified. These notifications allow for prompt action, enabling organizations to address potential security threats and mitigate risks effectively.
Best Practices & Strategies
Google Workspace provides several best practices and strategies for implementing effective device policies to ensure security compliance and protect organizational data. These practices help administrators manage both personal and company-owned devices securely. Here are some key strategies to consider.
Ensuring Security Compliance
To ensure security compliance and protect work data on users' personal and company-owned devices, administrators can follow these practices:
- Require Passwords: Protect data on managed mobile devices by mandating users to set a screen lock or password. Administrators can specify password type, strength, and minimum character requirements.
- Lock Down or Wipe Corporate Data: In the event of a lost or stolen device or an employee leaving the organization, administrators should be able to wipe the user's Google Workspace account and corporate data from the device.
- Manage App Access: Prevent unauthorized access to Android and iOS apps used for work by adding them to the Web and mobile apps list. Managed apps should be automatically removed when a user removes their Google Workspace account.
- Encryption and Device Restrictions: Enable device encryption and apply restrictions to control data sharing, backups, and access to device settings. For example, administrators can prevent USB file transfers, disable device cameras, or restrict Wi-Fi settings.
- Block Compromised Devices: Administrators should block syncing of employee accounts with Android and iOS devices that may be compromised due to jailbreaking or rooting, which can pose security threats.
Evaluating & Updating Policies Regularly
Regular evaluation and updating of device policies are essential to adapt to changing security needs. Administrators can consider the following practices:
- Automated Compliance Enforcement: Implement automated checks to ensure devices comply with organizational policies. When a device falls out of compliance, administrators can block access to work data and notify the user. This includes enforcing password length requirements and other policy parameters.
- Auto Account Wipe: Enable Auto Account Wipe for Android devices to automatically remove work account data and managed apps after a specified period of device inactivity. This helps reduce the risk of data leaks.
Training & Educating Employees
Proper training and education are vital for employees to understand and adhere to device policies. Consider the following practices:
- Multi-Factor Authentication (MFA): Enforce the use of MFA to add an extra layer of security during login, protecting user and admin accounts from unauthorized access.
- Password Hygiene: Encourage employees to create unique, strong passwords and discourage password reuse across multiple accounts. Educate them on the importance of maintaining strong passwords to protect sensitive data.
- Security Awareness Training: Conduct regular security awareness training sessions to educate employees about potential threats, safe browsing habits, and best practices for protecting company data. This helps promote a security-conscious culture within the organization.
If you're interested in using Google Workspace for your business, trust Promevo. We help you harness the robust capabilities of Google to accelerate the growth of your company and give you the momentum you need to achieve your most ambitious business goals.
With our expert consultation, comprehensive support, and exceptional service from end-to-end, you can drive maximum collaboration and productivity in your organization.
FAQs: Google Workspace Device Policy
How do I turn off the device policy in Google Workspace?
To turn off the device policy in Google Workspace, follow these steps:
- Sign in to the Google Admin console with your administrator account and navigate to Devices > Mobile & Endpoints > Settings > Universal
- Click on "Data access" and select the organizational unit for which you want to turn off the device policy.
- To prevent Android devices from syncing work data, click on "Android Sync" and uncheck the box.
- To prevent iPhones and iPads from syncing work data, click on "iOS Sync" and uncheck the box.
- If you're using Google Workspace, to prevent Google Sync devices from syncing work data, click on "Google Sync" and uncheck the "Allow work data to sync via ActiveSync" box.
- Click "Save" to apply the changes.
Please note that turning off device policy will have certain impacts, such as users not being able to sign in to apps on their mobile devices using their employee accounts and the inability to manage devices and apply policies from the Google Admin console.
How do I transition my organization's Android devices from Google Apps Device Policy to Android Device Policy?
To transition your organization's Android devices from Google Apps Device Policy to Android Device Policy, you can follow the appropriate steps based on the device setup:
- Personal device with a work profile: The user should remove their work profile from the device. They should then add their work account again, and they will be prompted to set up Android Device Policy. If the device doesn't support Android Device Policy, they will be prompted to set up the Google Apps Device Policy app instead.
- Personal device without a work profile: The user should open the Google Apps Device Policy app. Tap on "Unregister" to remove the work account from the device. Open the device's Settings app and navigate to "Accounts." Add the work account again and set up Android Device Policy. During the enrollment process, a work profile must be set up because it's required for Android Device Policy. If the device doesn't support Android Device Policy, they will be prompted to set up the Google Apps Device Policy app instead.
- Company-owned device or a personal device set as work-only: To trigger the switch, an admin must reset the device or allow the user to reset it. After the reset, the user can add the work account again and set up Android Device Policy. If the device doesn't support Android Device Policy, they will be prompted to set up the Google Apps Device Policy app instead.