8 min read
Simplifying Device Management: GCPW for Windows Devices
As cyberthreats become more sophisticated, securing employee devices is crucial for organizations of all sizes. For Windows environments, Google...
This guide aims to provide in-depth instructions and insights on setting up Google Credential Provider for Windows (GCPW) on your device. Securing windows devices with gcpw by enforcing strong authentication policies helps protect your organization's data and systems. The setup process, troubleshooting tips, best practices, and uninstallation are thoroughly discussed to provide a comprehensive understanding of GCPW.
Google Credential Provider for Windows, abbreviated as GCPW, is a tool that allows you to use your Google account credentials to log in to Windows devices. It enhances desktop security by implementing Google's password requirements, augmenting the typical windows password protocols.
With GCPW, you can fulfill your Windows device management needs, installing it directly onto your system to create a seamless link between Google Workspace and your Windows profile.
GCPW is the integration software that connects your Google Workspace account and your existing Windows profile. This allows the user to sign-in with their Google credentials, eliminating the need for multiple passwords.
It's an excellent option for organizations that utilize Google Workspace, as it supports Google Workspace, Cloud Identity subscriptions, and Google account password alongside Windows device management.
GCPW, as inspired by Chrome browser cloud management, comes with a variety of features set to enhance user experience. Some of the key features include integration with the Google Admin Console, compatibility with Active Directory Profile and onsite helper aids.
This tool offers a unique organizational unit management allowing Google Admin Console settings to be applied according to each unit's requirements.
To install the Google Credential Provider, you need to comply with a range of system requirements. A compatible Windows device, an existing windows local profile, and a Google Cloud identity subscription are among the prerequisites. Furthermore, you need access to the Google Workspace Admin Console to manage GCPW settings and permissions.
Building a plan beforehand will help in a smooth installation process. First, evaluate your system's requirements, including current Windows profile, Google Cloud identity credentials, and Google account password. Secondly, make sure to have your Google Workspace Admin Console ready at hand. Finally, ensure to check the Google Workspace Admin Console settings and the Google Admin Console for the list of permitted domains.
The first active step towards GCPW setup is downloading the installation file. You can download the GCPW installation file from the Google Cloud Identity Admin Console. Select the "Download GCPW installation file" option and save the file to your device.
Once the installation file is available, right-click the file and select the "Run as administrator" option to install GCPW. It would prompt a PowerShell script on some devices that need to be run. Once completed, the Google Credential Provider will be installed on your Windows device.
After installation, it's time to configure GCPW to suit your needs. Registry keys would be helpful at this stage to push custom settings to your Windows devices. Use GCPW settings in the Admin Console to manage things like password requirements, permitted domains, and an extensive range of registry settings.
Getting your GCPW set up and running can be a bit of a challenge, but don't worry. This handy guide will cover troubleshooting topics such as installation errors, login issues, and sync issues with your Google Admin Console and Google Workspace.
If you're having trouble trying to install Google Credential Provider on Windows, don't panic. Installation issues are usually due to a few specific things. Early troubleshooting efforts should be focused on verifying system requirements, rechecking the installation file, and ensuring that the registry key settings are configured correctly. To help with this task, you can use tools like an onsite helper or a Powershell script to adjust your registry keys.
Remember that managing your GCPW settings from the Admin Console and ensuring the domains being used are part of the list of permitted domains will simplify the install GCPW process. Conducting these steps will ensure a problem-free Google Credentials Provider installation.
Are you trying to access your Google Account with your existing Windows profile and facing a roadblock? Generally, login issues arise due to incorrect Google Account Passwords or problems with active directory profiles. A quick password reset or aligning of the Google Workspace account with the AD Windows Profile can resolve this.
In case you have Google Cloud Identity Credentials, be sure to put them to use. Keep in mind that Windows Device Management requires frequent monitoring to prevent any login issues. Hence, make sure to use the Google Cloud Identity Admin Console regularly and even more so when you face login issues.
Facing sync issues with Google Chrome Browser Cloud Management or your Google Workspace Admin Console? Usually, the "Enhanced Desktop Security" setting could be the culprit. You must ensure the setting is correctly enabled in the organizational unit. If the issue persists, inspect the Google Cloud Identity Subscription, as it's often tied to syncing issues.
Navigating the world of GCPW can be a little daunting, but by keeping a few best practices in mind and being mindful of security, your journey will become much smoother. Let's go over some of the best practices and security considerations that you should take into account to enhance your GCPW experience.
A strong password is the first line of defense against unauthorized access. Google Account Password requirements are quite strict, as they must be. A strong password must be unique, long, and a combination of numbers, symbols, upper and lower case letters. Tools like password managers can help to create and store complex passwords safely.
Your Google Workspace, Admin Console, and Google Chrome should always be up to date. Updates not only provide new features but also patch any security vulnerabilities, enhancing your safety. Regularly validate existing Windows local profile settings to ensure it syncs and updates Google Workspace suite correctly.
Proper management of user access rights is crucial in protecting your data and employee information. Take advantage of the Google Workspace Admin Console to assign roles and permissions. The Google Admin Console offers various settings to help control and monitor access to services. Always remember, it's better to grant minimum necessary access first and then add more if required.
Whether you're troubleshooting your GCPW setup or just trying to keep your workspace secure, remember these handy tips and tricks to navigate any virtual obstacles you might come across in your journey.
If you want to uninstall Google Credential Provider for Windows (GCPW) from your device, no worries, it's a straightforward process. Let's dive into the step-by-step GCPW setup guide for windows devices uninstallation process to help you manage your chrome browser cloud management and enhance your windows device management experience.
Before you proceed, make sure you have an admin-level account on your machine. Also, keep in mind that you need to reinstall GCPW to access your work account using your Google account password again.
Note: You can also use a Powershell script to remove GCPW. Just make sure to run it as an admin. Here's an example of a Powershell script you can use:
msiexec /x {91B5C470-8D12-4894-A525-1B6046433FF0}
This script sends a command to your system to uninstall the particular app associated with the provided registry key. Make sure to restart your device after executing this script.
After you successfully uninstall GCPW, changes will occur on your system. Let's discuss what happens next.
When you uninstall GCPW, your device will no longer link your Google account with your Windows local profile. You'll only be able to sign in using your existing Windows local profile and Active Directory (AD) password.
It's important to note, uninstalling GCPW does not delete your Google account or any data associated with it. You can still access your Google account by signing in on one of the supported Google Workspace pages in a browser.
Uninstalling GCPW does not negatively impact other Windows or Google Chrome settings on your device. After uninstallation, you can manage GCPW settings directly from your Google Workspace Admin Console or Google Cloud Identity Admin Console whenever you wish.
Check out Google's full deployment guide for more information.
If you're interested in using Google Workspace for your business, trust Promevo. We help you harness the robust capabilities of Google to accelerate the growth of your company and give you the momentum you need to achieve your most ambitious business goals. With our expert consultation, comprehensive support, and exceptional service from end-to-end, you can drive maximum collaboration and productivity in your organization.
To set up Google Credential Provider for Windows, you need to download and install the Google Credential Provider for Windows from the Google Cloud website. Once installed, you will need to register your application with the Google Cloud Console and enable the necessary APIs. This will provide you with the client ID and client secret required for authentication.
Next, you will need to configure the Google Credential Provider by editing the gcpcloudcreds.xml file in the installation directory and adding your client ID and client secret. Finally, you can enable the Google Credential Provider for Windows by going to the Windows Credential Provider section in the Control Panel and checking the box next to "Google Cloud."
To register a device on Google Workspace, you need to make sure that your device meets the requirements specified by Google. Firstly, sign in to your Google Workspace Admin Console and navigate to the "Devices" section.
From there, you can choose to add a device manually or use a setup tool provided by Google. If you select manual registration, you will need to provide the device's identification details, including the device type, manufacturer, model, and serial number.
Once the device is registered, you can assign it to specific users and manage its settings and policies through the Admin Console.
Yes, Google Workspace provides device management capabilities through its Admin Console. With device management, administrators can efficiently manage and secure devices in their organization. They can enforce passcodes, encrypt data, and remotely wipe devices if needed.
Administrators can also control app installation, update settings, and manage device policies. These features help organizations protect their data and ensure that devices used for work are properly managed and secured.
Meet the Author
Promevo is a Google Premier Partner that offers comprehensive support and custom solutions across the entire Google ecosystem — including Google Cloud Platform, Google Workspace, ChromeOS, everything in between. We also help users harness Google Workspace's robust capabilities through our proprietary gPanel® software.
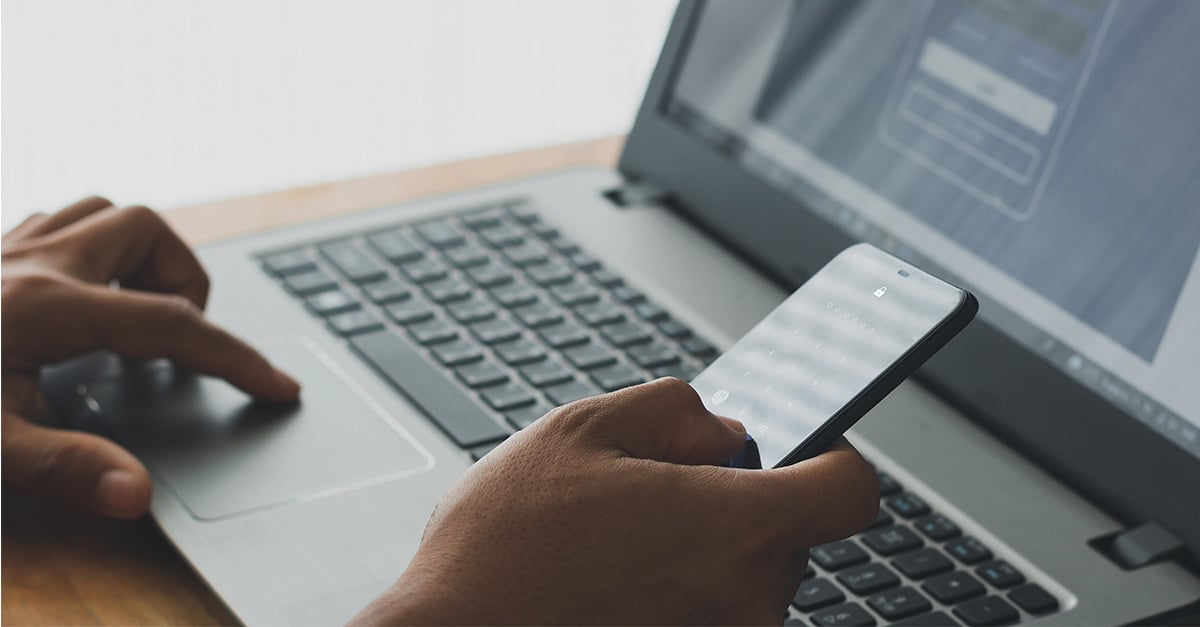
8 min read
As cyberthreats become more sophisticated, securing employee devices is crucial for organizations of all sizes. For Windows environments, Google...

7 min read
If you manage an organization's Windows desktops and laptops, it's crucial to secure them against potential security threats. One of your best...

6 min read
In today's competitive business landscape, employee productivity is essential for organizations to thrive and grow. For companies using Windows...