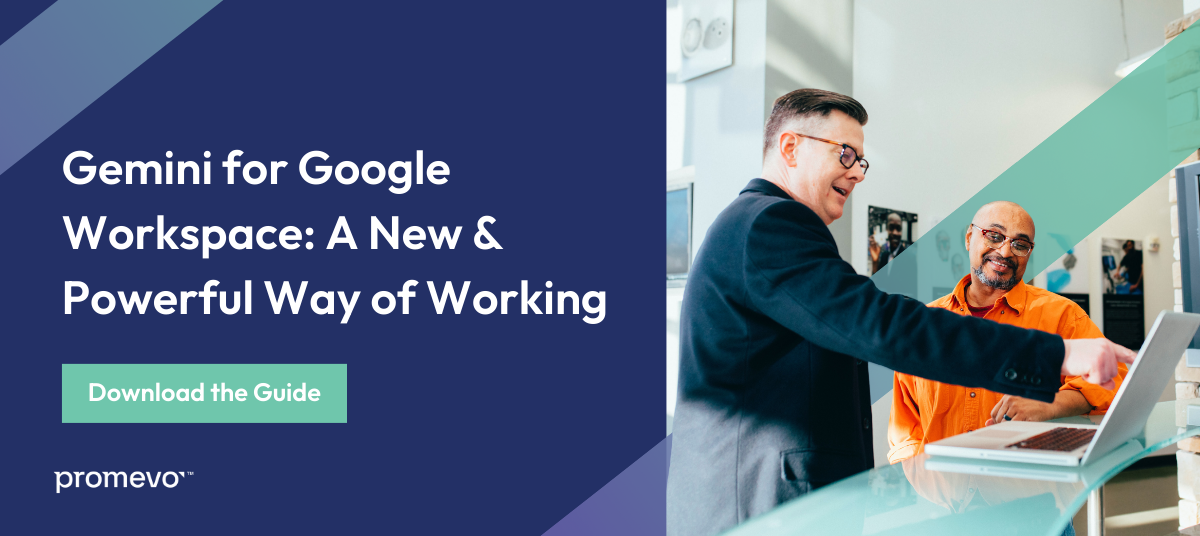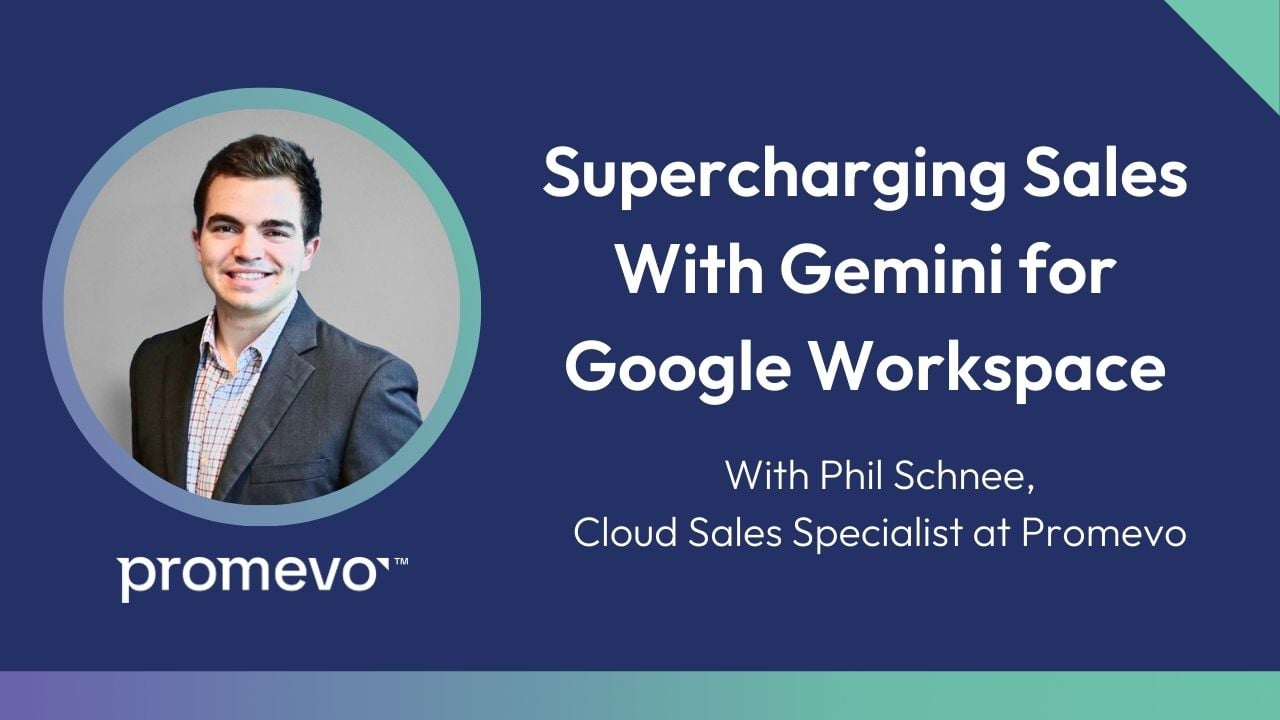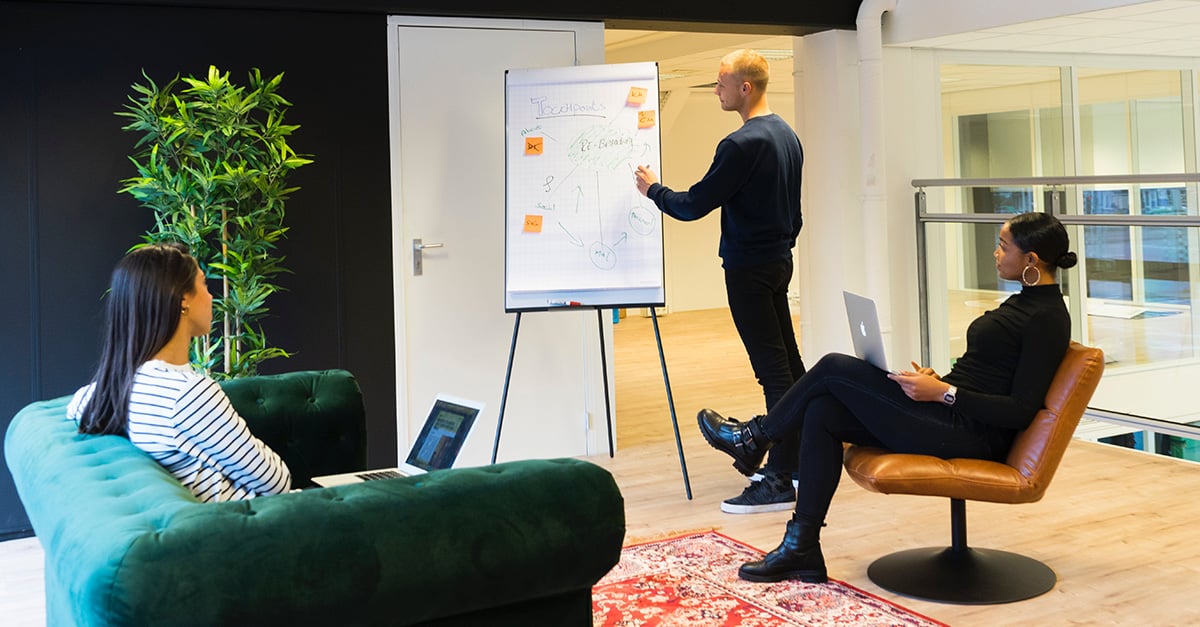Have you discovered the power of Gemini in Google Slides yet?
As an AI tool designed to enhance your productivity, Gemini for Google Workspace can transform how you create and manage presentations. However, for those new to AI, mastering the art of prompting Gemini can seem daunting. While the learning curve might be steep, the potential benefits are worth it.
Gemini offers a wealth of use cases that can significantly streamline your workflow, making your presentations not only more efficient but also more impactful. Let’s dive into how you can leverage Gemini to get the most out of your Google Slides experience.
AI Prompting Best Practices
The effectiveness of AI comes down to how you prompt the AI. To use Gemini in a way that benefits your business, you’ll need to understand how to write AI prompts. These prompts guide Gemini in generating responses and outputs that are relevant and useful.
It’s easy — but there are nuances to how to get this done. Here’s how you can refine your prompting techniques:
- Get Clear and Concise: Use clear, straightforward language in your prompts. Avoid vague or overly complex instructions that might confuse the AI. The more specific you are, the better Gemini can understand and respond to your request.
- Provide Context: Include relevant details to give Gemini a better understanding of your needs. For instance, if you’re asking for content generation, specify the topic, target audience, and key points you want to cover. Context helps Gemini tailor its responses to fit your exact requirements.
- Experiment and Refine: Don’t be afraid to test different phrasings and variations of your prompts. Experimenting with how you frame your requests can help you discover the most effective ways to communicate with Gemini. Refine your prompts based on the responses you receive to improve accuracy and relevance.
10 AI Prompts for Google Slides & How to Use Them
Harnessing Gemini's capabilities in Google Slides can elevate your presentations in numerous ways. Here are some of the top prompts you can use to optimize your slide creation process:
Generate Slide Content
- Prompt: “Generate a detailed slide on the impact of digital transformation in healthcare. Include key statistics, trends, and a brief overview.”
- Usage: Use this prompt to create content for a slide that covers a specific topic. Gemini will provide you with a structured outline and detailed content, which you can then refine and format into your slide.
Design Slide Layouts
- Prompt: “Suggest a modern and engaging layout for a slide on customer engagement strategies. Include recommendations for text placement, images, and color schemes.”
- Usage: Input this prompt to receive design suggestions that enhance the visual appeal of your slide. Gemini’s recommendations can help you create a more professional and eye-catching layout.
Summarize Content
- Prompt: “Summarize the following paragraph into three concise bullet points suitable for a presentation slide: [insert paragraph].”
- Usage: This prompt helps distill complex information into easy-to-digest bullet points. It’s ideal for transforming lengthy text into clear, concise points for your slides.
Create Speaker Notes
- Prompt: “Write speaker notes for a slide about the benefits of remote work, emphasizing flexibility, productivity, and cost savings.”
- Usage: Use this prompt to generate notes that accompany your slide content. Gemini will create a narrative that supports your presentation, making it easier to deliver key messages confidently.
Improve Slide Readability
- Prompt: “Review the following slide content and suggest improvements for readability and engagement: [insert slide content].”
- Usage: This prompt allows Gemini to analyze your slide content and provide suggestions for enhancing its effectiveness. It can help improve clarity, readability, and overall engagement.
Create Visual Summaries
- Prompt: “Generate a visual summary for a slide on the latest trends in e-commerce. Include key graphics, charts, and visual elements.”
- Usage: Use this prompt to receive recommendations for integrating visual elements into your slide. Gemini can suggest types of charts, graphs, and images that effectively convey the main points of your topic.
Develop Presentation Titles
- Prompt: “Suggest five engaging titles for a presentation on the impact of AI in customer service.”
- Usage: This prompt helps you brainstorm compelling titles that capture the essence of your presentation. Gemini’s suggestions can guide you in creating a title that grabs your audience’s attention and sets the tone for your slides.
Enhance Slide Transitions
- Prompt: “Recommend smooth transition effects and animations for slides about digital marketing strategies.”
- Usage: Use this prompt to get advice on transitions and animations that can enhance the flow of your presentation. Gemini will provide options that ensure your slide changes are smooth and engaging, improving the overall viewer experience.
Craft Call-to-Action Slides
- Prompt: “Write a call-to-action slide for a presentation on increasing employee engagement. Include a strong message and actionable steps.”
- Usage: This prompt helps you create a persuasive call-to-action slide that motivates your audience to take specific steps. Gemini will generate content that encourages engagement and provides clear, actionable recommendations.
Outline Presentation Sections
- Prompt: “Outline the main sections for a presentation on sustainable business practices. Include key topics and subtopics for each section.”
- Usage: Use this prompt to structure your presentation effectively. Gemini will help you organize the content into logical sections and subtopics, making it easier to develop a coherent and comprehensive presentation.
Follow these best practices to leverage Gemini’s capabilities in Google Slides. When you do, you’ll supercharge your slide decks and presentations, simplify your creative process, and get more done.
Getting Started With Gemini for Google Slides
By using the right prompts, you can streamline content creation, enhance slide design, and improve overall presentation quality. The best practices and specific prompts we've covered will help you maximize Gemini’s capabilities and make your workflow more efficient.
Ready to see how Gemini can transform your Google Slides experience firsthand? Contact us to schedule a Gemini for Google Workspace Pilot Workshop and start optimizing your presentations today.